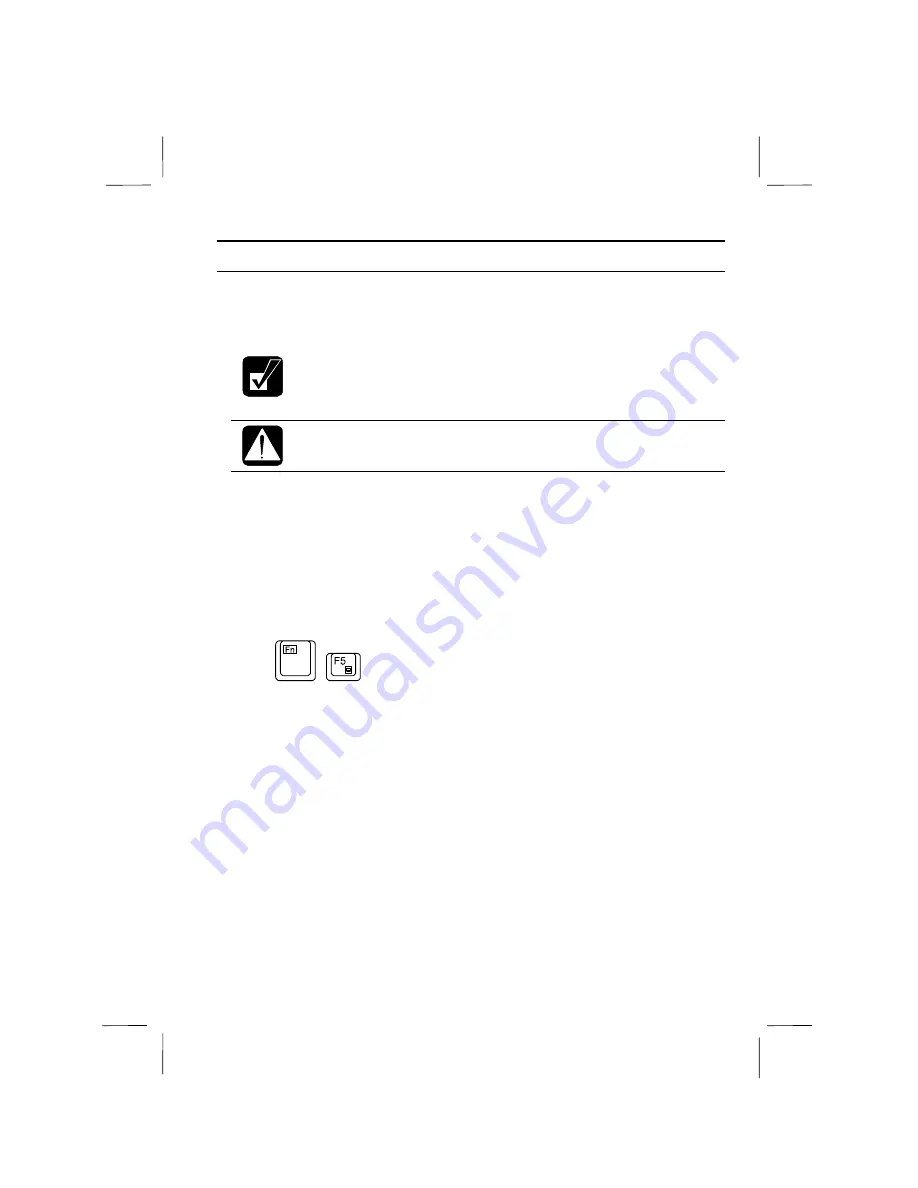
vii
Manual Conventions
This manual uses a set of style conventions described below.
Notes and Cautions
are italicized with icons:
A note icon informs you of a special technique or information that may
help you perform a task or better understand a process.
A caution icon alerts you to something that may cause problems or
damage to hardware, software or data.
Key Labels on the Keyboard
, when referred to in the instructions, are shown in
boldface:
Press
Enter
to continue.
When more than one key are pressed simultaneously, the key labels are separated by
a plus (+) sign:
Restart your computer by pressing
Ctrl
+
Alt
+
Delete
.
When necessary, important key combinations are shown in graphics:
Sample Entries
are shown in upper cases of different typeface. In the following
case, press the Enter key after you type the command:
C:\>DIR A:
Enter
Words/Texts on Screen
, such as window titles or possible parameters, are
italicized:
Double-click this icon to display the
Power Properties
window.
Set the item to
Enabled
.
Screens
reproduced in this manual may differ slightly from the screens you see on
your computer.
Section Titles
in other parts of this manual are italicized:
Refer to
Infrared Communication
section in Chapter 5.






















