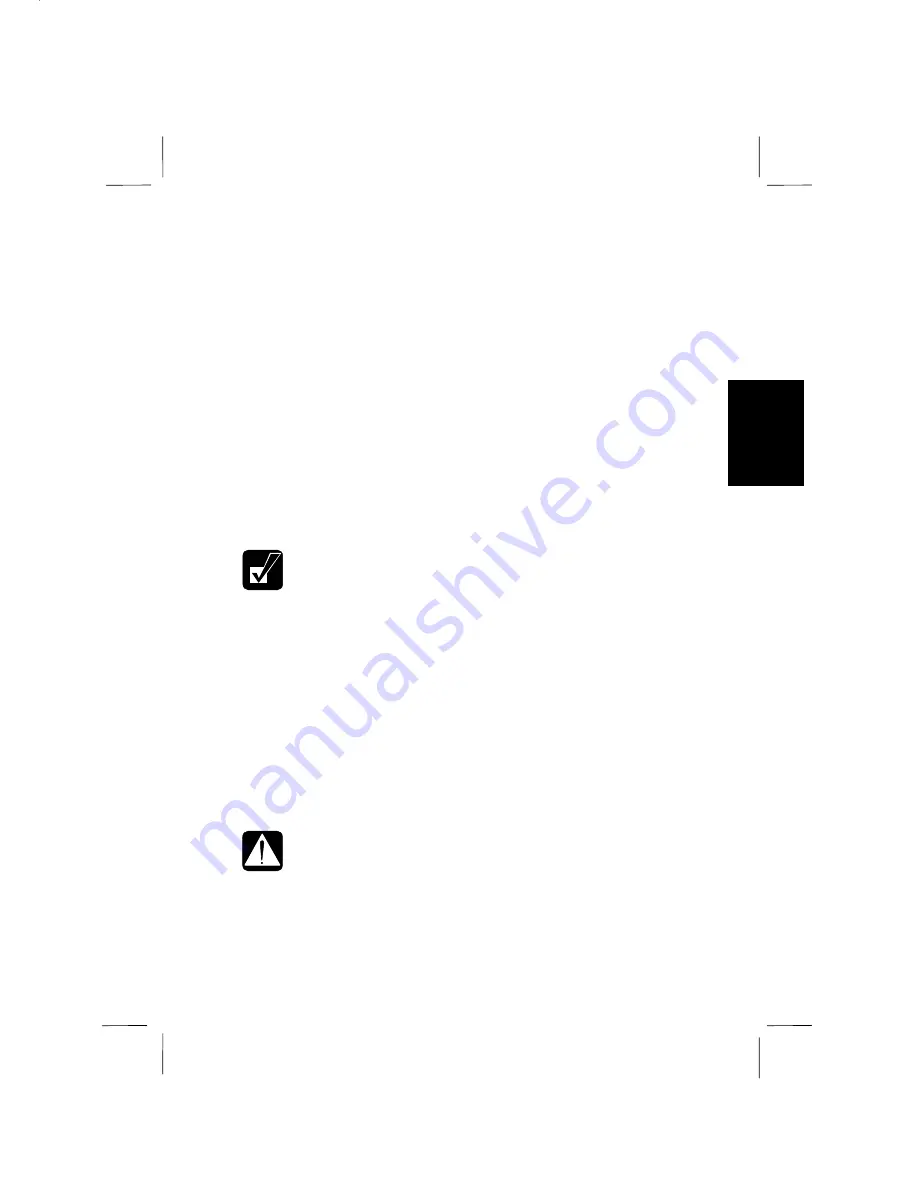
3-9
3
reopen the same windows after your computer resumes from
System standby
in a
very short time. There are two types of
System standby
;
Standby
and
Hibernation
. In
Windows 98, you can define which
System standby
the system enters in what
conditions.
•
Standby
stores the current condition of the computer in RAM and stops power
supply to all but a few essential components. Your system enters and resumes
from
Standby
per the conditions mentioned below. In
Standby
, the Power
indicator blinks green.
•
Hibernation
saves the current condition of the computer in an area of the hard
disk and turns off the computer. Your system enters and resumes from
Hibernation
per the conditions mentioned below. In
Hibernation
, the Power
indicator turns off.
You can select
Standby
or
Hibernation
in Windows 98. See
Selecting System
Standby Mode
below.
Selecting System Standby Mode
•
If your battery becomes completely discharged during
Standby
, you
will lose unsaved data and will need to reboot your computer.
Therefore, if you are planning to leave your computer powered by
battery for long periods of time, we recommend
Hibernation
.
1.
From the
Start
menu, select
Settings – Control Panel
.
2.
Double-click
Power Management
icon.
3.
In the
Power Management Properties
dialog box, select
Hibernate
tab.
4.
Check
Enable hibernate support
if you want to support
Hibernation
. Uncheck
if you want to support
Standby
.
5.
Click
Apply
.
6.
Click
OK
.
Entering System Standby
•
Finish communications, printing, and playing music or video before
entering
System standby
.
•
Do not operate the keyboard, glide pad or mouse while the system is
entering
System standby
.
•
When the system enters
Hibernation
, you can see some flicker on the
display. This is not a malfunction.
•
Save your data before your computer enters
Standby
. If the power supply to
the computer is stopped, the RAM contents will be lost.






























