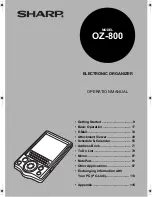3
Table of Contents
Introduction............................................................ 1
About this manual..............................................................2
Caring for the unit.................................................. 7
Getting Started....................................................... 9
Part names and Functions.................................................9
Using the stylus ...............................................................10
Attaching the hand strap..................................................11
Installing the batteries and Initializing..............................11
Setting up the unit............................................................13
Basic Operation ................................................... 17
Common operations ........................................................17
Entering data ...................................................................26
Operations using the menu .............................................26
Main menu screen ...........................................................31
E-Mail .................................................................... 33
An overview of the E-Mail application..............................33
Inbox folder......................................................................35
Outbox folder ...................................................................38
Mybox folder ....................................................................40
Creating an e-mail message............................................42
Browsing an e-mail attachment .......................................44
Easy reply function ..........................................................44
Creating PIM data from e-mail messages .......................45
Operations using the menu .............................................45
Attachment Viewer .............................................. 49
An overview of the Attachment Viewer application..........49
Viewing Index screen ......................................................51
Viewing Details screen ....................................................52
Operations using the menu .............................................54
00.Introduction.book Page 3 Friday, March 15, 2002 3:17 PM
Summary of Contents for OZ-800
Page 8: ...6 ...
Page 10: ...8 Caring for the unit ...
Page 18: ...16 Getting Started ...
Page 50: ...48 E Mail ...
Page 72: ...70 Schedule Calendar ...
Page 88: ...86 To Do List ...
Page 98: ...96 NotePad ...
Page 116: ...114 Exchanging Information with Your PC PC Link ...
Page 122: ...120 Appendix ...
Page 126: ...124 Troubleshooting ...
Page 129: ......
Page 130: ......
Page 131: ......