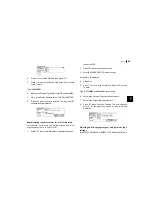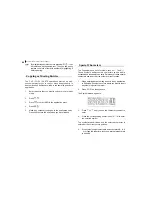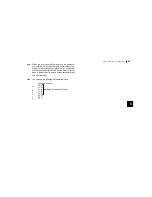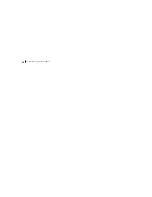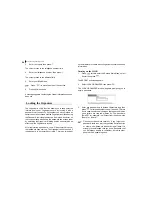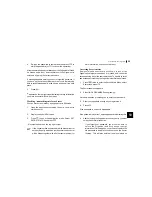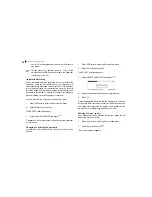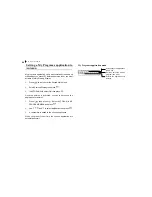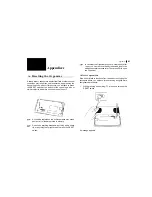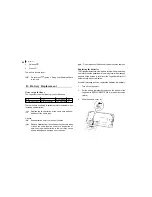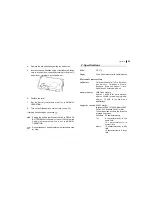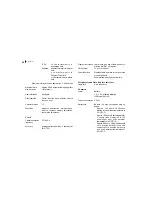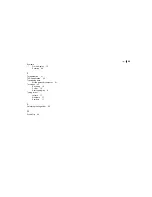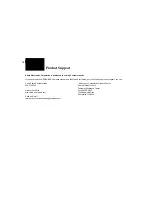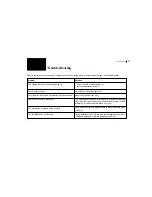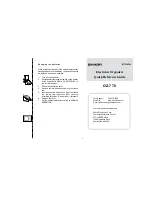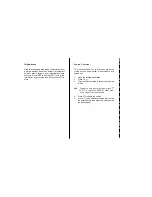Personalizing Your Organizer
58
1.
Press
twice to enter the Second Main Menu.
2.
Select Formats then press
.
A submenu appears.
3.
In TIME SYSTEM, press and to select 12 (the default)
or 24, then press
.
Assigning Keys for short-cut entry
You can assign 3 function keys to specific applications to
facilitate easier and faster access to assigned applications. Any
applications in First Main Menu and My Programs can be
assigned in addition to the Clock function in the Second Main
Menu.
1.
Highlight the application that want to assign a key to e.g.
Calendar.
2.
To set the key assignment, open the application menu of
Main Menu or My Programs.
3.
Select ASSIGN TO KEY then press
. The current key
assignments are displayed.
4.
Press the number or move the cursor and press
to
assign the application on the selected key e.g. press
,
Calendar is assigned to KEY 1.
5.
A message showing that the buttons are successfully set
appears on the screen.
When you select Key Assignment in the Second Main
Menu, the current key assigned can be seen. Press
to reset the keys to their default.
Selecting the Large Font View
Since the Organizerís display is fairly small, you may find the
displayed information easier to read if it is changed into a large
font view.
In general, all of the Organizerís applications (except Clock,
Calc, Calendar, Expense Report applications) share this feature.
If you want to change the screen to be a larger font view,
just press
key on the keyboard. If you want to resume
it, press
again.
Summary of Contents for OZ-770
Page 32: ...Time Management 30 ...
Page 52: ...Features and Utilities for Added Power 50 ...
Page 91: ......