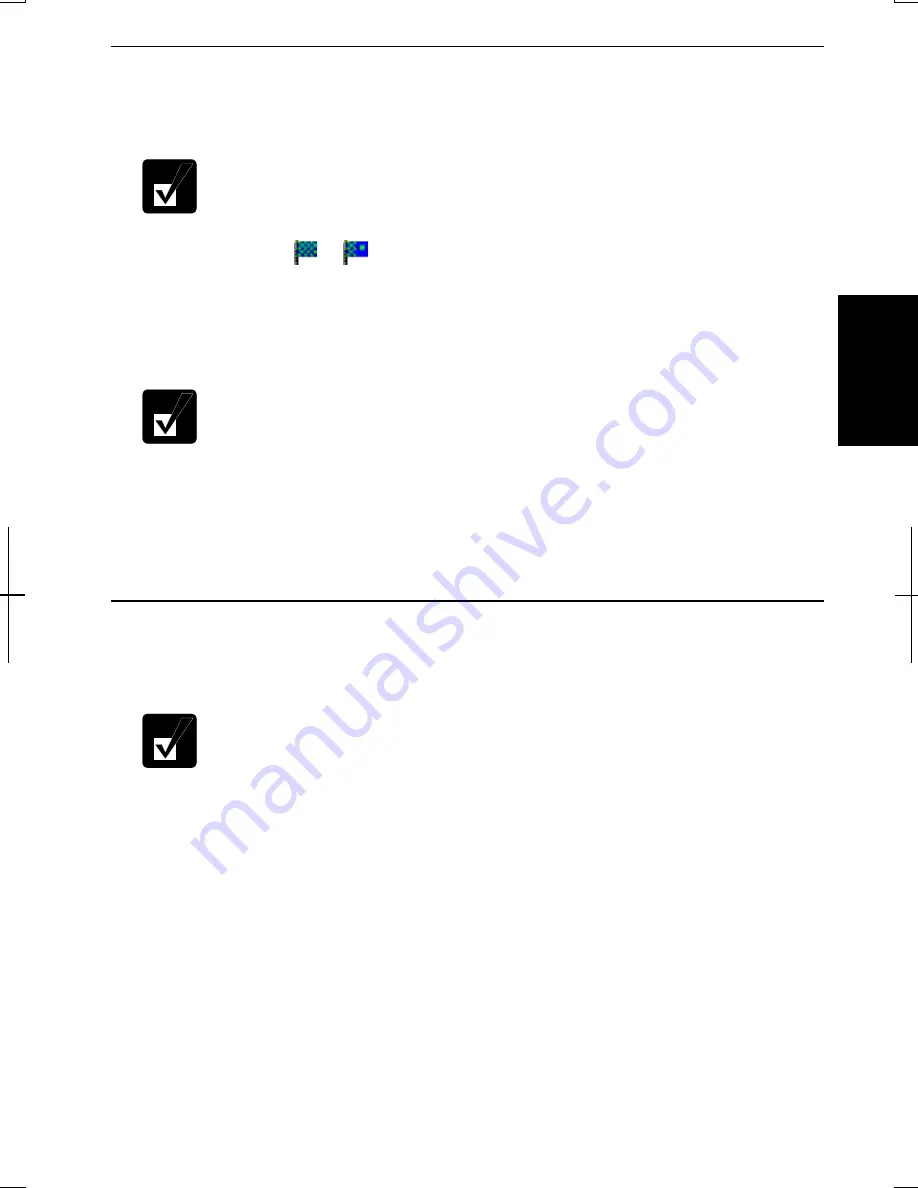
3-9
3
Controlling CPU Speed (Windows 2000)
Your computer is equipped with Intel® SpeedStep™ technology which can control
CPU speed to reduce power consumption.
Do not control CPU speed while communicating, or reading/writing
data. Otherwise the computer may malfunction.
1. Double-click or
icon on the taskbar.
2. In
Intel(R) SpeedStep(TM) technology
dialog box, select the CPU speed
performance.
3. Click
OK
.
•
If
Automatically change performance when the power source changes
is checked in the dialog box, CPU speed will change automatically
when the AC adapter is connected/disconnected except while using the
built-in modem.
•
You can also select the performance by right-clicking the icon, or
selecting
Intel(R) SpeedStep(TM) technology
tab in
Power Options
Properties
dialog box.
Controlling CPU Speed (Windows XP Professional)
Windows XP Professional will control the processor performance to reduce power
consumption.
Do not control the processor performance, or connect/disconnect the AC
adapter while communicating, or reading/writing data. Otherwise the
computer may malfunction.
1. In
the
Power Options Properties
dialog box, select
Power Schemes
tab.
2.
Select an appropriate power scheme in
Power schemes
according to the table
of the next page, and click
OK
.
3. Close
Power Options Properties
dialog box; then
Control Panel
window.
Summary of Contents for Actius PC-UM20
Page 1: ......
Page 50: ...3 11 3 appropriate name and click OK ...
Page 54: ...3 15 3 ...
Page 78: ...4 24 4 ...
Page 86: ...5 8 5 ...
Page 94: ...6 8 6 ...
Page 116: ...Index 2 Index ...
Page 117: ......






























