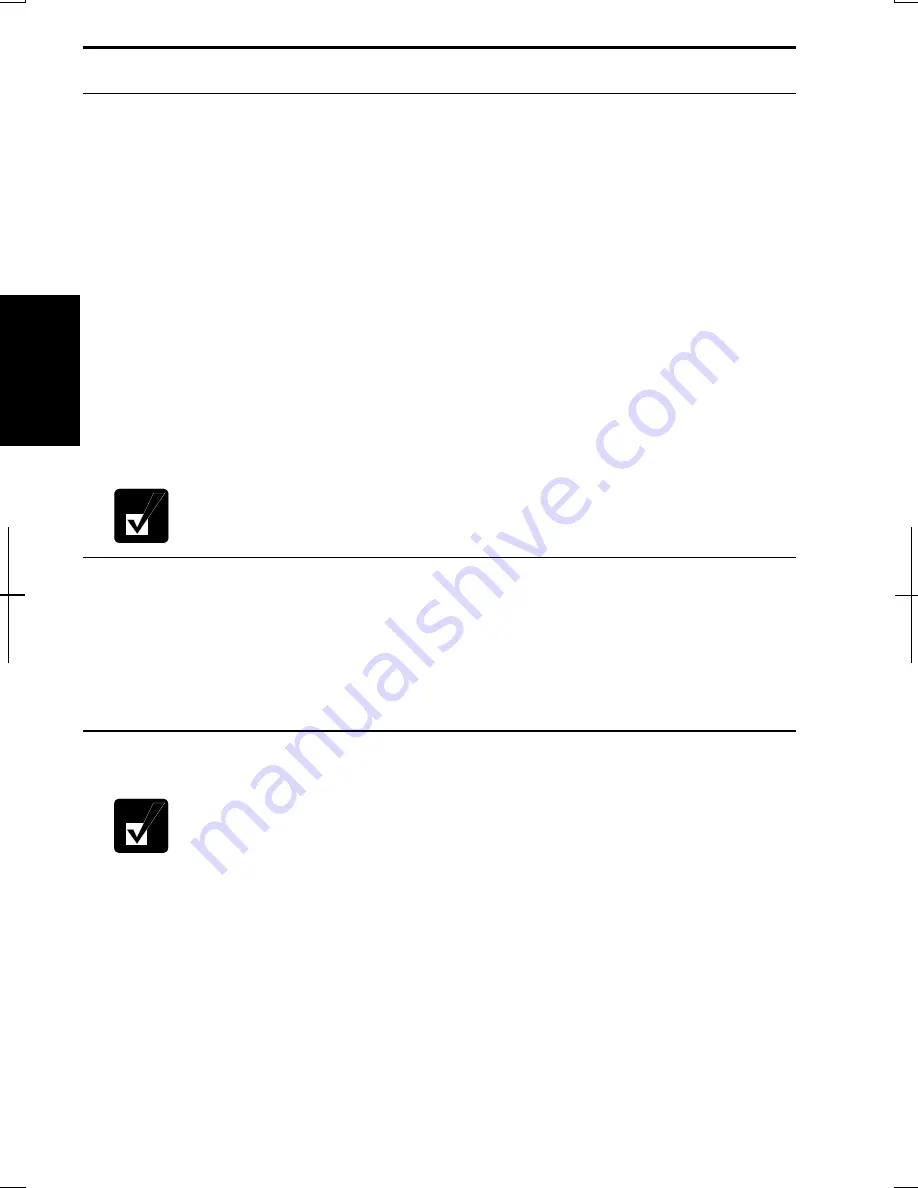
3-8
3
Power Management
Power management saves electricity and extends battery life by controlling power
supply to built-in devices. You can set the following power management properties
in Windows.
•
Stopping power supply to the hard disk
•
Stopping power supply to the display
•
Controlling CPU speed
•
Using System standby/hibernate
To open
Power Options Properties
dialog box, from the
Start
menu, select
Settings
–
Control Panel
, and double-click
Power Options
icon. (Windows 2000) Or click
start
–
Control Panel
, and click
Performance and Maintenance
; then,
Power
Options.
If Classic view is selected, double-click
Power Options
icon (Windows
XP Professional).
Note that the power management may not seem to function when you are
using an application program that accesses the hard disk periodically.
Stopping Power Supply to the Hard Disk
1. In
the
Power Options Properties
dialog box, select
Power Schemes
tab.
2. Set
Turn off hard disks
to an appropriate value, and click
OK
.
3. Close
Control Panel
window.
Stopping Power Supply to the Display
This procedure is also effective for an attached external monitor complying
with power management.
1. In
the
Power Options Properties
dialog box, select
Power Schemes
tab.
2. Set
Turn off monitor
to an appropriate value, and click
OK
.
3. Close
Control Panel
window.
Summary of Contents for Actius PC-UM20
Page 1: ......
Page 50: ...3 11 3 appropriate name and click OK ...
Page 54: ...3 15 3 ...
Page 78: ...4 24 4 ...
Page 86: ...5 8 5 ...
Page 94: ...6 8 6 ...
Page 116: ...Index 2 Index ...
Page 117: ......






























