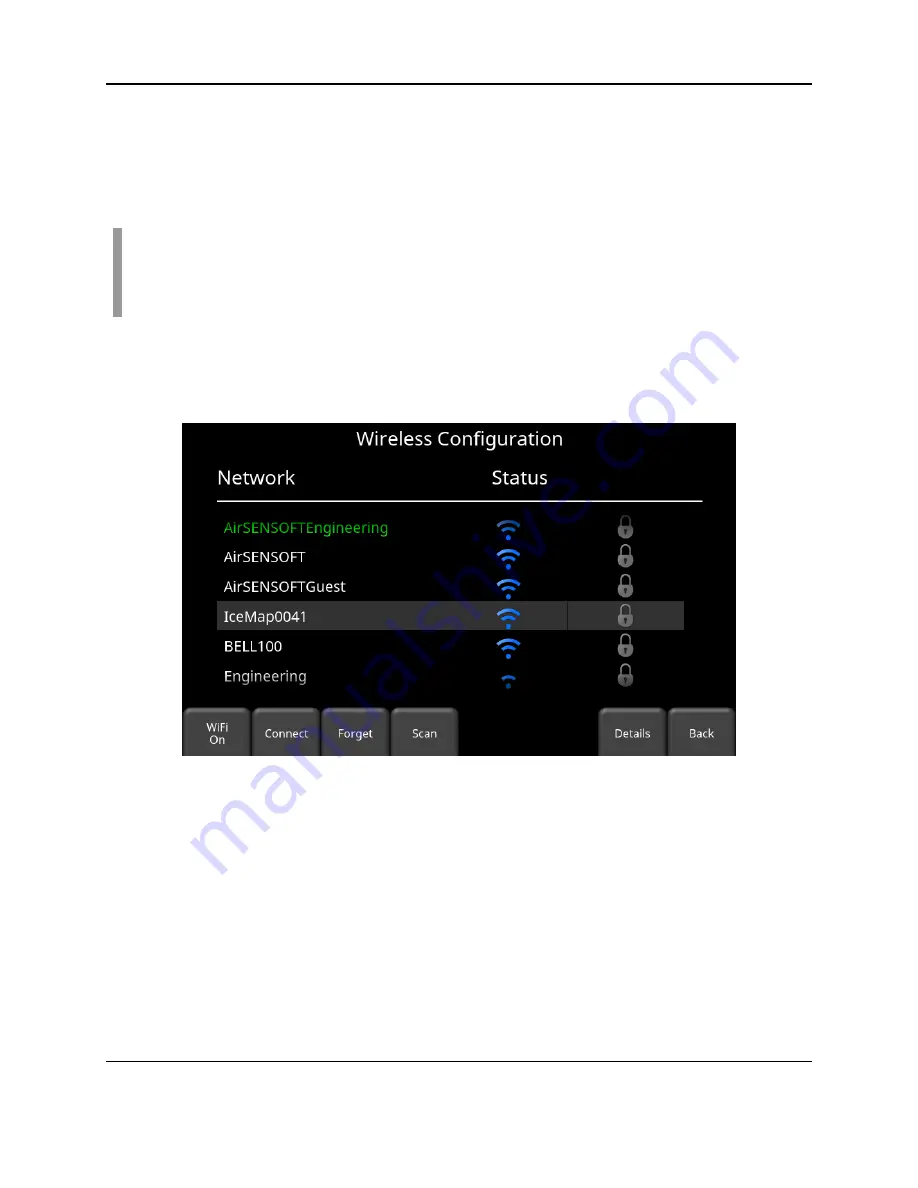
Tools and Preferences
74
5.1.8
Wi-Fi Network
Connecting to a wireless network allows you to send a mini-report from the DVL to someone by
email. This connection is made through a standard Wi-Fi network or through a hotspot on your
mobile device while in the field.
Note that the DVL cannot connect to Public Hotspots (typically restaurants, hotels and
airports) that require a web-based login and acceptance of their Terms & Conditions.
It also cannot connect to unsecured networks (networks that do not require a
password).
If you are already connected to a Wi-Fi network, the name of the network is listed beside the Wi-
Fi Network field in the
Preferences
menu (Figure 5-3). Pressing the
Wi-Fi Network
button
takes you to the Wi-Fi sub-menu (Figure 5-9) to connect and configure Wi-Fi settings.
Figure 5-9: Options in the Wi-Fi Settings menu
The DVL automatically scans for available networks when you enter this menu. Use the 4-way
directional arrows or touch screen to select the desired network. Swipe up to scroll to the next
page to see additional networks, if available. The color of the Network Name indicates the
status:
•
Green = Connected
•
Yellow = not currently connected, but remembered from before when you previously
connected and entered a password.
•
White = Not connected
Summary of Contents for pulseEKKO
Page 1: ...2005 00040 09 ...
Page 2: ...ii ...
Page 4: ...Warranty Confirmation iv ...
Page 10: ...x ...
Page 14: ...Introduction 2 ...
Page 72: ...Assembling Full Configurations 60 ...
Page 80: ...Getting Started 68 ...
Page 116: ...Tools and Preferences 104 ...
Page 180: ...Collecting Data 168 ...
Page 190: ...Map View 178 ...
Page 198: ...Managing Data 186 ...
Page 221: ...Care Maintenance 209 ...
Page 222: ...Care Maintenance 210 ...
Page 226: ...Technical Specifications 214 ...
Page 228: ...Appendix A 216 ...
Page 234: ...Appendix B 222 ...
Page 236: ...Appendix C 224 ...
Page 238: ...Appendix D 226 ...
Page 246: ...Appendix E 234 ...
Page 248: ...Appendix F 236 ...
Page 250: ...Appendix G 238 ...
















































