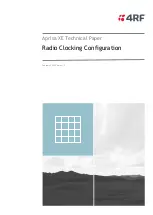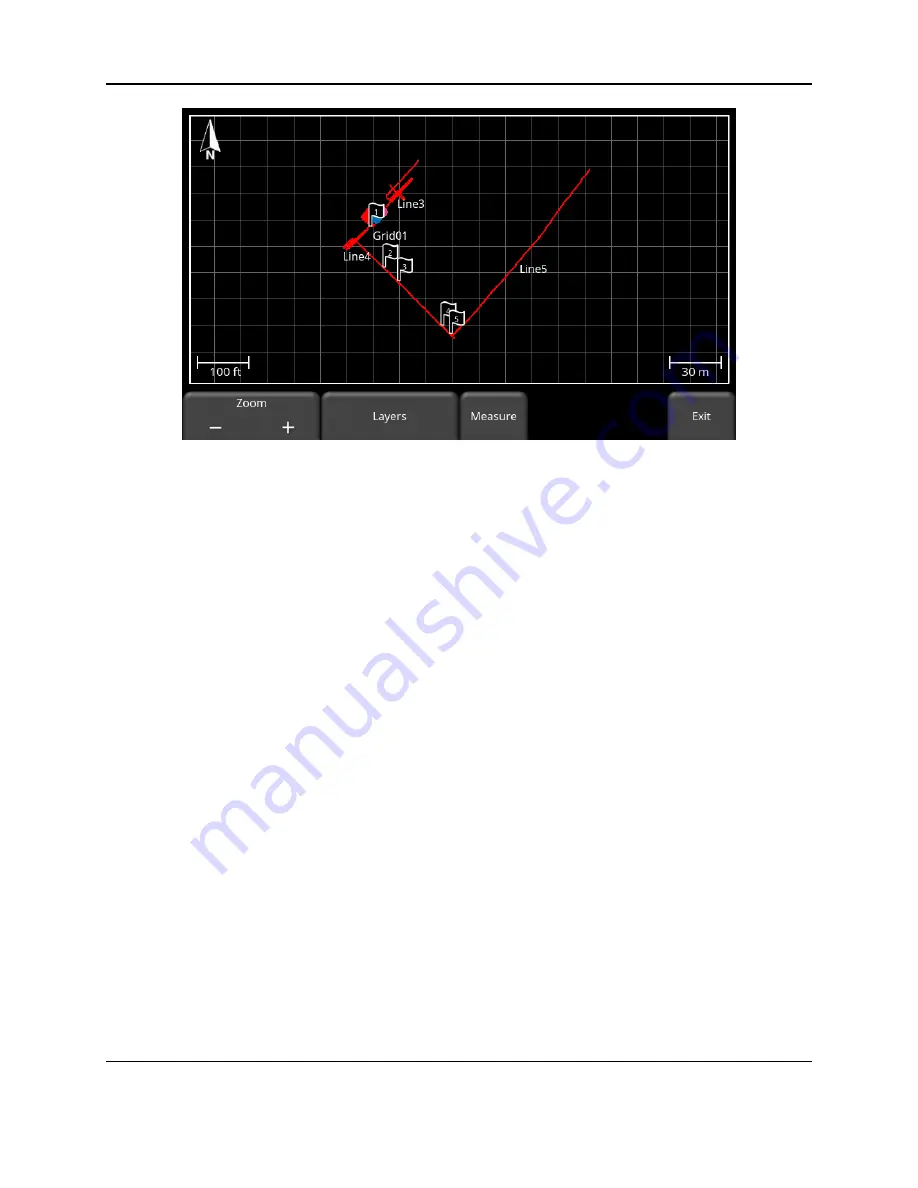
Tools and Preferences
102
Figure 5-46: MapView showing two grids and multiple lines with interpretations and flags.
5.3.4
Delete Project
Pressing this will delete the currently selected project. There is a confirmation window asking if
you are sure; press
Yes
to continue deleting, press
No
to cancel.
5.3.5
Export Data
Screenshots and data are always saved to the internal memory of the DVL. When a USB drive
(memory stick) is inserted into the USB port on the DVL, a message will appear asking if you
would like to export all data (regardless what screen you are in). If
Yes
is selected, all data is
copied to the USB stick. If you need to export data again, the USB stick will need to be
removed and reinserted.
If
No
is selected, the user can enter File Management and export only data from a selected
project. Pressing the
Export Data
button will copy only the data from the currently selected
project to the USB-drive. If no USB-drive is inserted, this option will not be accessible.
Summary of Contents for pulseEKKO
Page 1: ...2005 00040 09 ...
Page 2: ...ii ...
Page 4: ...Warranty Confirmation iv ...
Page 10: ...x ...
Page 14: ...Introduction 2 ...
Page 72: ...Assembling Full Configurations 60 ...
Page 80: ...Getting Started 68 ...
Page 116: ...Tools and Preferences 104 ...
Page 180: ...Collecting Data 168 ...
Page 190: ...Map View 178 ...
Page 198: ...Managing Data 186 ...
Page 221: ...Care Maintenance 209 ...
Page 222: ...Care Maintenance 210 ...
Page 226: ...Technical Specifications 214 ...
Page 228: ...Appendix A 216 ...
Page 234: ...Appendix B 222 ...
Page 236: ...Appendix C 224 ...
Page 238: ...Appendix D 226 ...
Page 246: ...Appendix E 234 ...
Page 248: ...Appendix F 236 ...
Page 250: ...Appendix G 238 ...