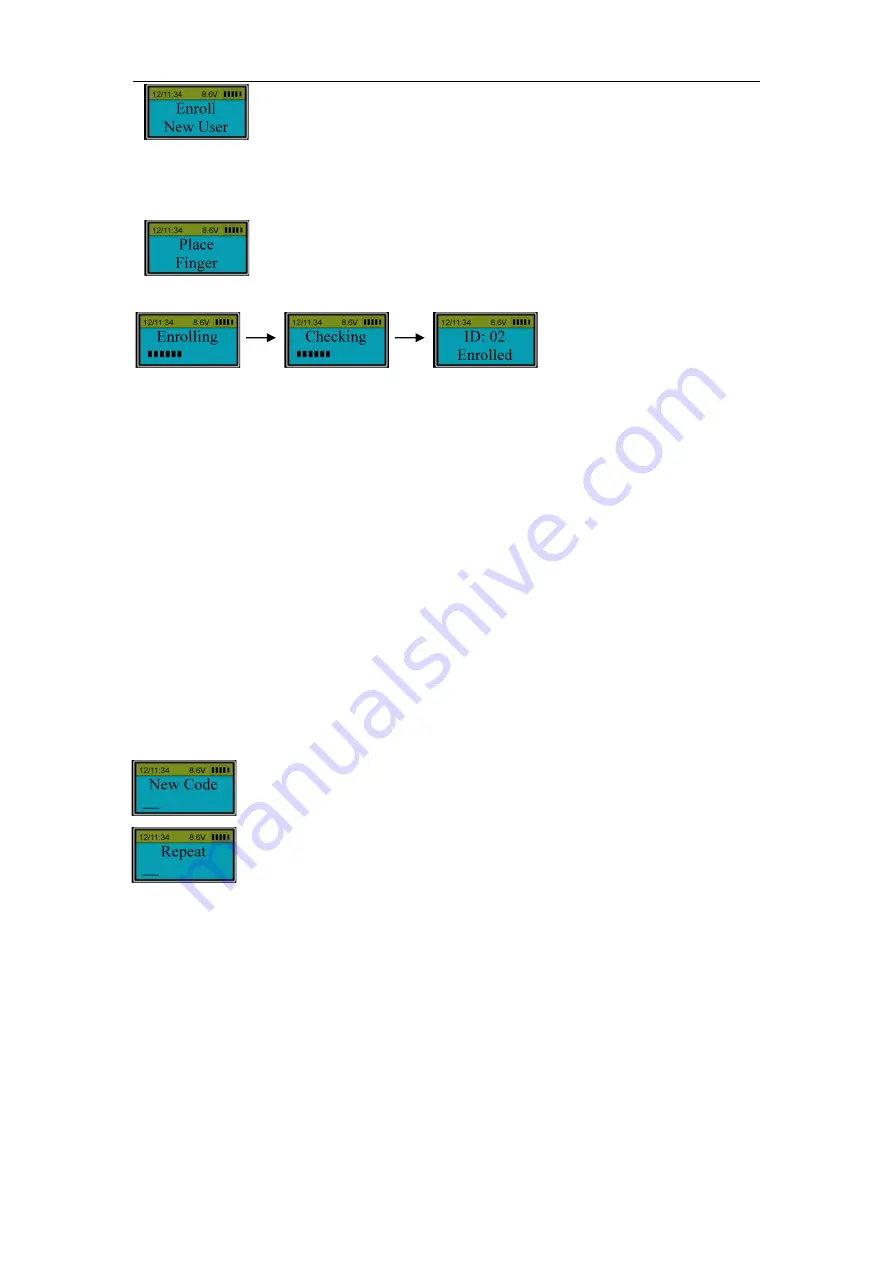
5
Press “Menu/OK” again.
press “▲” or “▼” to select the ID NO. to be enrolled. For example: select ID No. 02. Press
“Menu/OK”.
Place your finger (different from the first one) on the fingerprint reader window and hold.
The second fingerprint, with an ID No. 02, is enrolled successfully.
Note: ID No. 01 and ID No. 02 are administrators .
3.
Enroll additional fingerprints (Level 3)
Press “Menu/OK”. The screen will show “Select Menu”. Press “▲” or “▼” to select “System
Menu”. Press “Menu/OK” again
Place an enrolled administrator’s finger (ID No. 01 or 02) on the reader window and hold. After
the fingerprint is verified successfully, the LCD screen shows: “Select Menu”. press “▲” or “▼”
to select “ Enroll New User”.
Follow the above steps to enroll additional fingerprints.
4.Set/Change User Code (Level 3)
Press “Menu/OK”. The screen will show “Select Menu”. Press “▲” or “▼” to select “System
Menu”. Press “Menu/OK” again. Put the user’s finger (For example ID03) on the fingerprint
reader window and hold on, after the fingerprint was verified, press “▲” or “▼” to select
“Set/Change User code”, press “Menu/Ok”.
Enter a code (6 digits).
Enter the same code again.
When LCD screen shows :ID:03 code saved.
Now the new code is set or changed successfully .
Note:
●
Administrators’ code can be set or changed directly.
●
Non-administrators’ code should be enabled by the administrator first, then, the user can set or
change their code.
●
If consecutive four digits of a new code (for example 512341)is same with one of the enrolled
codes(612345) , LCD screen will show : Code is similar .



















