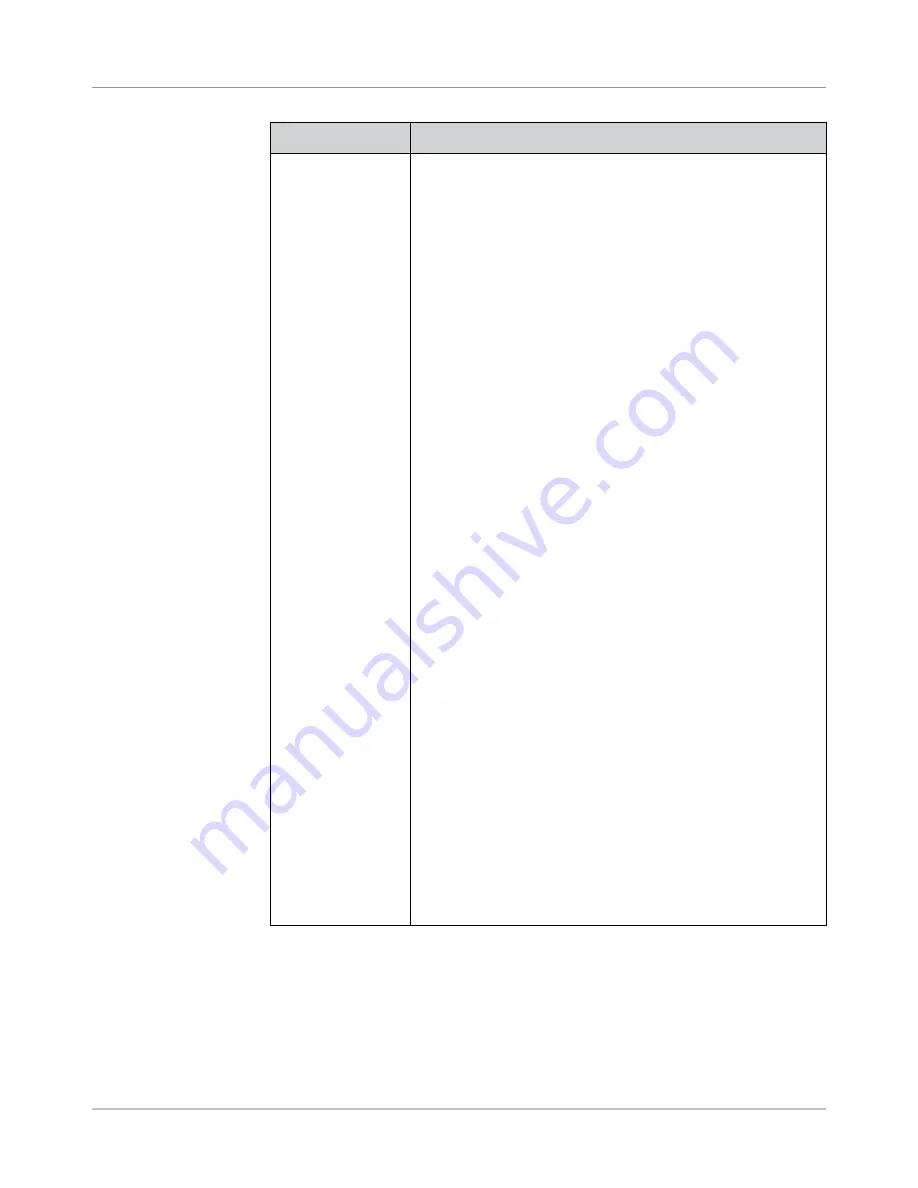
3-28
SV61611 Rev. B
3 • Basic Operation
Creating a Job
(continued)
Menu Options
Associated Options/Actions
Sheet (continued)
a. Follow the appropriate step below:
•
If ths s the frst sheet you are addng to the job and the
Attached Prnter s not present
select the appropriate
personalization option. The Create - Verify Sheet screen
appears.
•
If ths s the second sheet you are addng to the job
select
either "Same Set (Fold with previous sheet)"
or
"New Set
(Fold separately.)" If the sheet is part of a new set, select
the appropriate personalization option.
•
If ths s the frst sheet you are addng to the job and the
Attached Prnter s present
select the appropriate printer
option. The Sheet - Personalized Create screen appears.
Select the appropriate personalization option. The Create
- Verify Sheet screen appears.
b. If this is a scanning job, follow the steps below. Otherwise, go
to step c.
•
The Scan Type screen displays. Select the appropriate
Scan Type (OMR, Code 3 of 9, or Interleaved 2 of 5.)
•
The Scan Configuration screen displays. Select the
appropriate Scan Configuration.
•
The Content in Line with Marks screen displays.
If there s
content n lne wth the scan mark
s, select "Yes".
If there s
no content n lne wth the scan marks
, select "No".
•
If you selected "Yes", the Mark Locations Settings screen
appears. Follow the steps below to enter the various
mark-related measurements:
-
Select an option, then use the UP/DOWN arrow keys
to enter the appropriate measurement (in millimeters).
-
Press "Accept" when done entering the
measurement.
-
Once
all
measurements have been entered, select
"Accept".
c. Select the appropriate Sheet options for the job. Press
"Accept" when done.
NOTE:
If this is a scan job, be sure to set the Select Feed
setting.
Refer to the
Sheet Optons
table in this chapter for more
information about each of the related menu options.
d. Select the appropriate Fold options for the sheet. Press
"Accept" when done.
Refer to the
Fold Optons
table in this chapter for specific
information about each of the related menu items.
6. Once you have finished adding a Sheet or Insert, the Add New Item
screen appears.
• Select "Yes" to add additional items to the job. Repeat step 4 as nec-
essary.
• Select "No" if you have finished adding items to the job.
7. The Create - Edit Job Settings screen displays. Select the appropriate
options.
Summary of Contents for SI5200
Page 1: ...Operator Guide US Canada English Version Document Inserting System SI5200 SI5400 TM...
Page 8: ...vi SV61611 Rev B Table of Contents This page is intentionally blank...
Page 10: ...vi SV61611 Rev B Contact Information List This page is intentionally blank...
Page 92: ...4 6 SV61611 Rev B 4 Advanced Operation This page is intentionally blank...
Page 112: ...5 20 SV61611 Rev B 5 Troubleshooting This page is intentionally blank...
Page 126: ...6 14 SV61611 Rev B 6 Reference This page is intentionally blank...
Page 180: ...8 36 SV61611 Rev B 8 Scanning This page is intentionally blank...
Page 188: ...A 8 SV61311 Rev E A Glossary This page is intentionally left blank...
Page 189: ...Index 1 SV61611 Rev B Index...
Page 195: ......






























