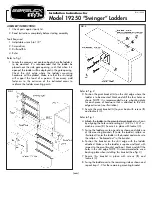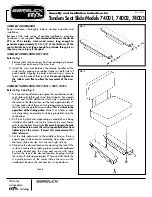8-4
SV61611 Rev. B
8 • Scanning
Scanning
Features
Dynamic Envelope Selection
Dynamic envelope selection allows you to create scanning jobs on SI5400
systems (with or without a High Capacity Sheet Feeder) that will insert mail
piece contents into either letter-sized or flat envelopes.
Letter-sized envelopes are loaded at the High Capacity Envelope Feeder.
Flat envelopes are loaded at the Feeder Tower, and can be linked so that
they feed from Feeder A and Feeder C.
NOTE:
You cannot use a windowed flat envelope with Top Address, Z folded jobs.
This feature is implemented in one of two ways:
• Using the Envelope Select (ES) scan mark. The Envelope Select scan
mark is available on systems that have BCR scanning or the Selective
Operations level of OMR scanning enabled. Refer to
BCR and OMR
Mark Levels
in this chapter for more information about the various levels
of scanning.
• Setting the “Item Overcount Action” to “Use Alternate Envelope”. Refer
to
Creatng a Job
in
Chapter 3
or
Assgnng a Scan Confguraton to an
Exstng Job
in this chapter for more information.
Jobs using dynamic envelope selection must be set up with two outer en-
velopes. The first set in the job must contain the information necessary to
make the envelope selection (either the Envelope Select scan mark or “Item
Overcount Action” setting). Secondary sets of scanned material, generic
(non-scanned) material, or sets containing select fed sheets can be included
in a dynamic envelope selection job.
Additionally, a single Reply Envelope (BRE) can be included in the job. If
you wish to add an insert type other than a BRE to the flat envelope, the in-
sert must be called a BRE in the Mail Piece Icon Tree.
NOTE:
Thick inserts (such as booklets) may have trouble accumulating in the
Pre-fold Accumulator and are not recommended for use.
The BRE/insert will accumulate with the flat set in the Pre-fold Accumulator
prior to insertion into the envelope.
Currently, dynamic envelope selection cannot function with the Batch mode,
or with any of the divert functionality.
Summary of Contents for SI5200
Page 1: ...Operator Guide US Canada English Version Document Inserting System SI5200 SI5400 TM...
Page 8: ...vi SV61611 Rev B Table of Contents This page is intentionally blank...
Page 10: ...vi SV61611 Rev B Contact Information List This page is intentionally blank...
Page 92: ...4 6 SV61611 Rev B 4 Advanced Operation This page is intentionally blank...
Page 112: ...5 20 SV61611 Rev B 5 Troubleshooting This page is intentionally blank...
Page 126: ...6 14 SV61611 Rev B 6 Reference This page is intentionally blank...
Page 180: ...8 36 SV61611 Rev B 8 Scanning This page is intentionally blank...
Page 188: ...A 8 SV61311 Rev E A Glossary This page is intentionally left blank...
Page 189: ...Index 1 SV61611 Rev B Index...
Page 195: ......