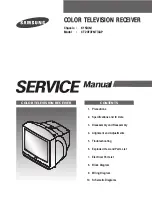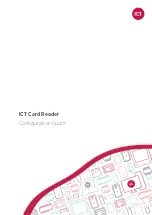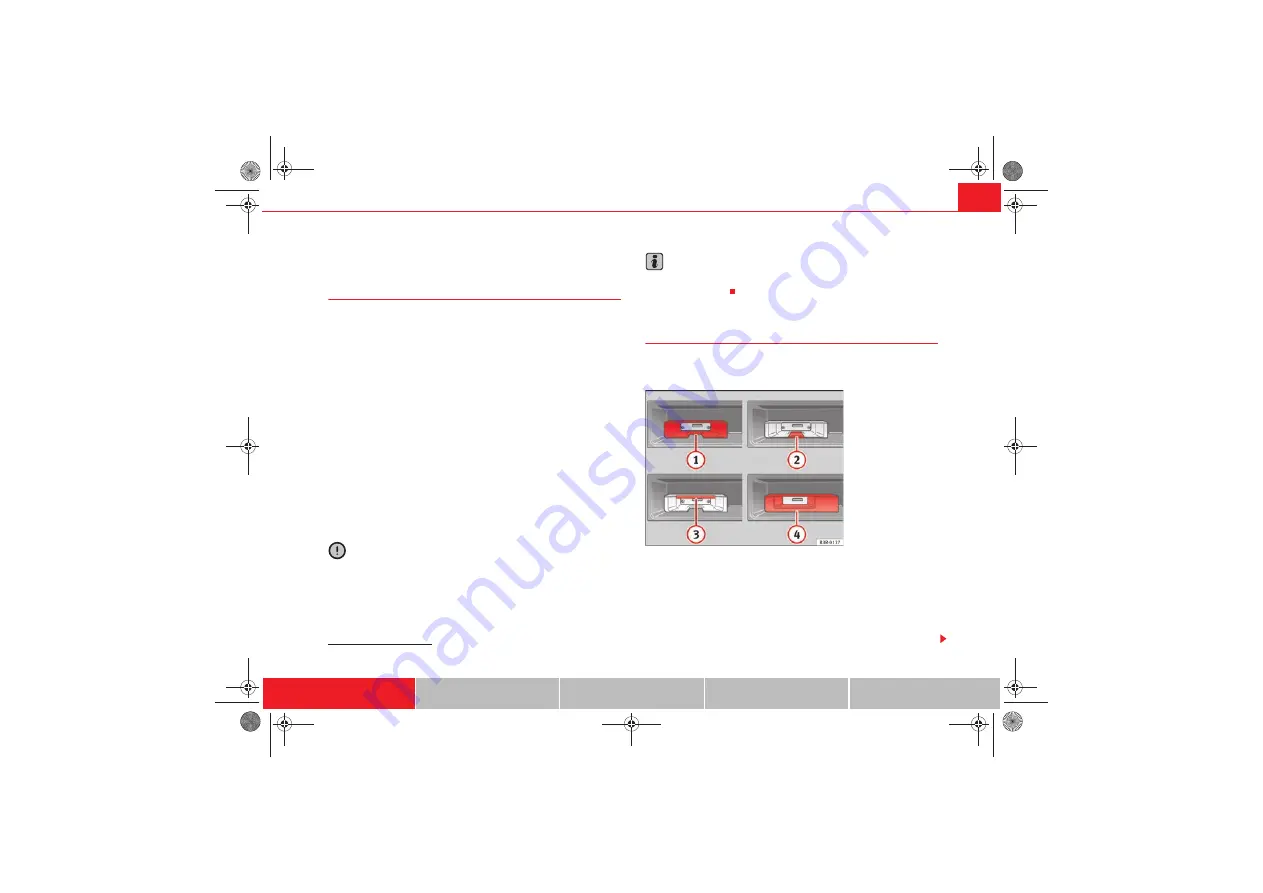
Drives
27
iPod interface*
General notes
The iPod interface can be used to connect an iPod to your
navigation system and allows you to play audio files directly
over the vehicle's sound system.
The iPod interface is located in the vehicle glove box. It is compatible with 3rd
generation or higher iPod
3)
devices (made from about 2003 onwards), with
the exception of the iPod Shuffle.
The iPod is controlled using the CD function
•
The navigation system orders (first numerically and then alphabetically)
the playlists with the tracks stored in the iPod and then assigns them in the
sequence CD 1 to CD 5. For easier playing of these playlists through the
vehicle's sound system, we recommend you create five playlists (e.g. 1.... to
5....) in your iPod.
•
If you select CD 6, all the tracks on the iPod will be played even if they are
stored in different playlists.
Information stored on the iPod, such as artist, track, album and genre, or the
name of a playlist, does not appear on the navigation system display.
Caution
Very high or very low temperatures (a common occurrence in a vehicle's inte-
rior) can cause damage to the iPod and/or impair its performance.
•
Please do not leave your iPod in the vehicle in case of extreme tempera-
tures.
Note
Please refer to the iPod operating instructions for important information on
how to use your iPod.
Choosing the adapter
The iPod interface is supplied with a choice of adapters for
connecting your iPod.
iPods come in different sizes. Therefore, you will need to match the iPod inter-
face
to your iPod using one of the adapters supplied. You will
need two adapters for certain iPod models (touch, 5G (video), classic).
The iPod interface is supplied with the following adapters:
1.
Narrow adapters
of different heights for inserting into the central slot
below the bay
.
3)
iPod is a registered trademark of Apple Computer Inc.
Fig. 31 iPod interface
with slots for adapters
A
1
A
2
Media System 1.0_EN.book Seite 27 Donnerstag, 10. September 2009 1:52 13
Summary of Contents for SOUND SYSTEM 1.0
Page 3: ...Media System 1 0_EN book Seite 2 Donnerstag 10 September 2009 1 52 13 ...
Page 57: ...Media System 1 0_EN book Seite 56 Donnerstag 10 September 2009 1 52 13 ...
Page 85: ...Media System 1 0_EN book Seite 84 Donnerstag 10 September 2009 1 52 13 ...
Page 115: ...Media System 1 0_EN book Seite 114 Donnerstag 10 September 2009 1 52 13 ...