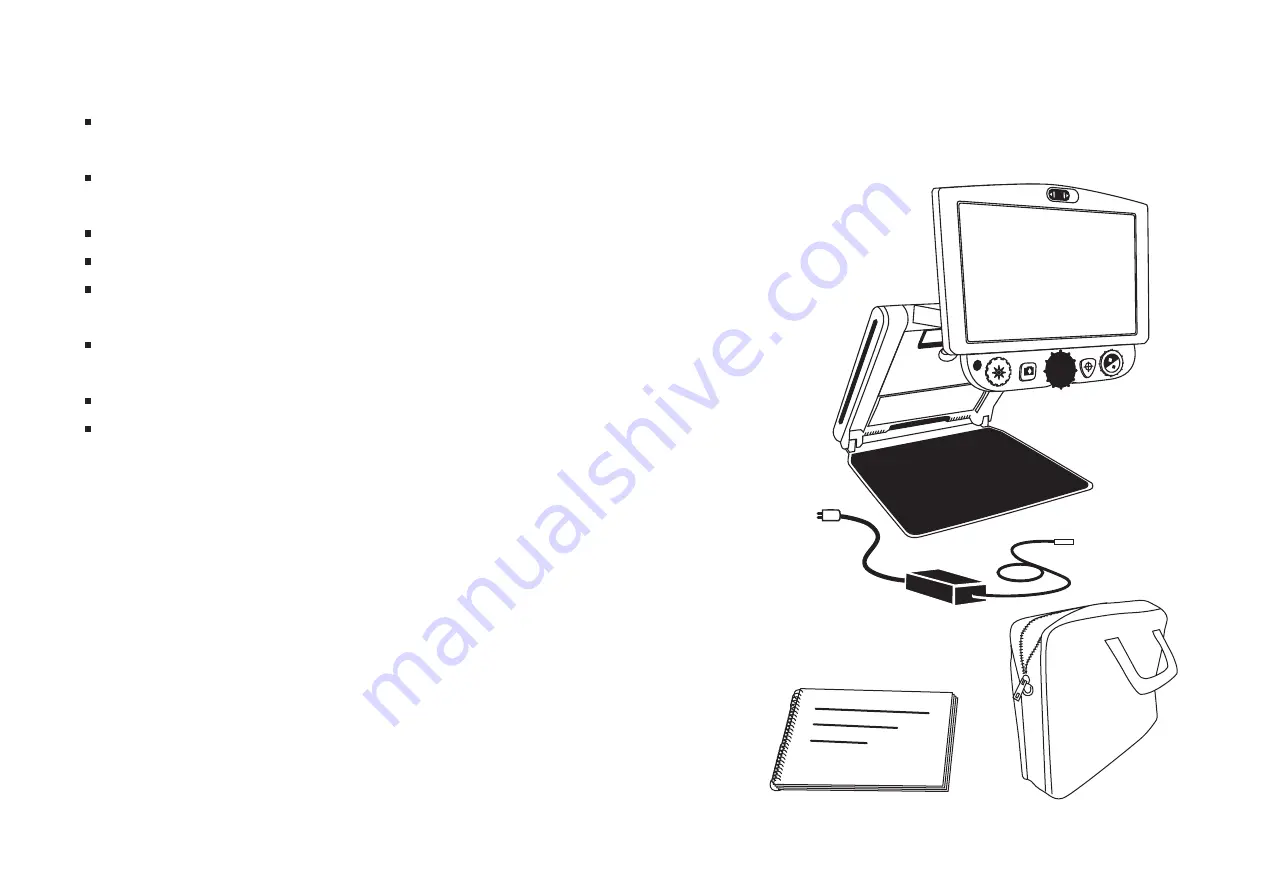
5
Performance characteristics
High-definition camera with auto-focus lens that displays high-quality
images
Magnification from 1.7x to 24x (12-inch model), and 2.1x to 30x (15-
inch model)
Six default color modes; 27 configurable color modes
Freeze Frame to capture the current image on screen
Find function to briefly zoom out and easily locate the center of the
object displayed on the screen
Adjustable Reference Lines and Masks to emphasize an area dis-
played on the screen
SD Card slot – capture and save images to an installed SD Card
Self-view camera – magnification from 1x to 2.5x
What's in the box
(1) eMag 120 HD – portable video magnifier
with 12-inch flat-panel monitor
eMag 150 HD – portable video magnifier
with 15-inch flat-panel monitor
(2) Power adapter and cord
(3) User's guide
(4) Carrying case
(5) Li-ion battery (optional)
A
1
2
4
5
3






































