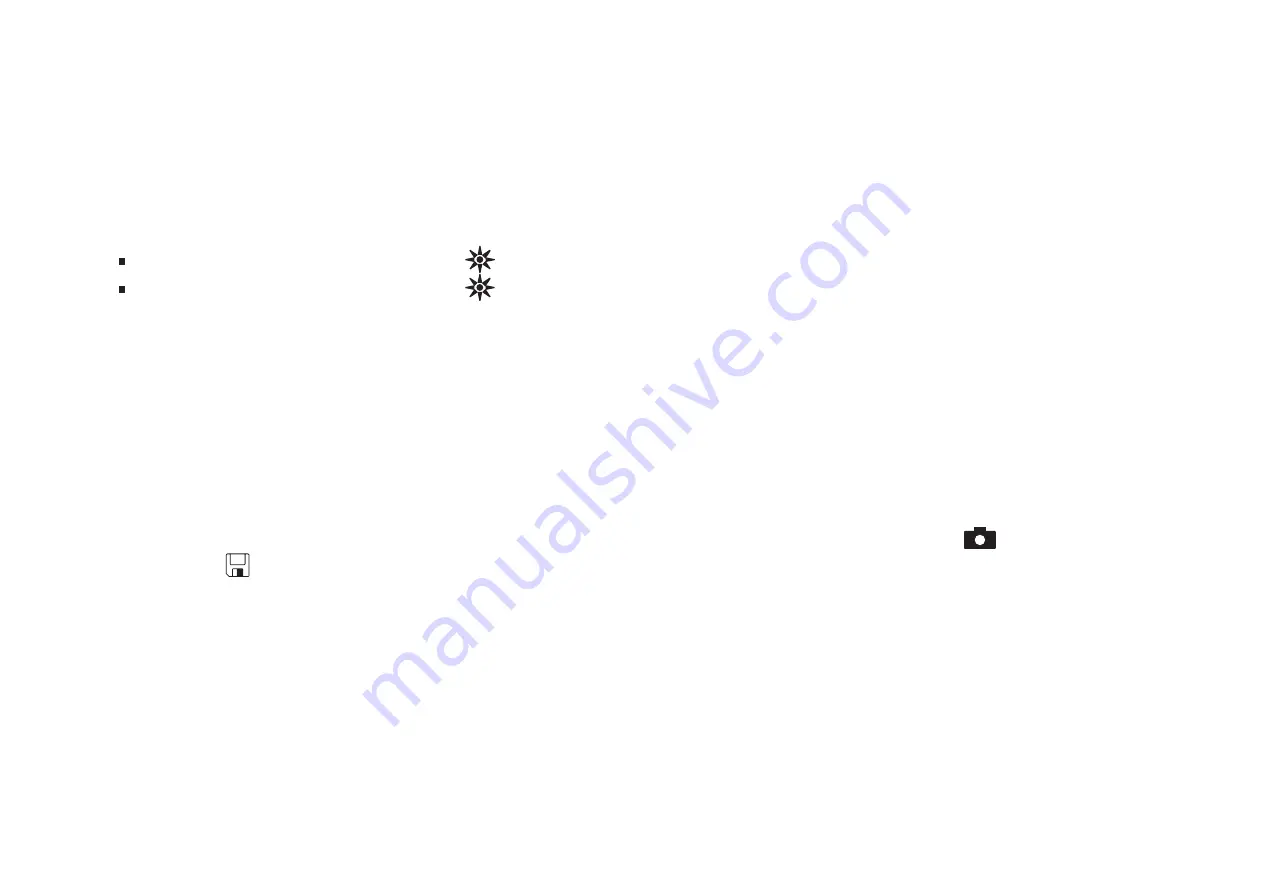
22
Adjusting LED brightness
To adjust the LED reading light brightness, do the following:
1. Press and hold the black ADVANCED button.
2. Do one of the following:
Turn the yellow BRIGHTNESS dial
clockwise to increase brightness.
Turn the yellow BRIGHTNESS dial
counterclockwise to decrease brightness.
3. Release the black ADVANCED button when finished.
Saving an image
To save the live or still image that is displayed on the screen, do the following:
1. Press and hold the black ADVANCED button, and then the red FREEZE FRAME button
, until the
SAVE icon displays.
2. The unit returns to live view, and the image is now saved to the SD Card.
Images are saved in 24-bit BMP format with a resolution of 1280 x 800 pixels.
Images are named and numbered in the order saved, for example, IMG_0001.bmp, IMG_0002.bmp,
and so on.






























