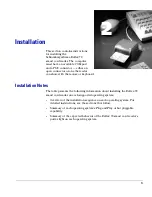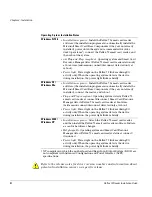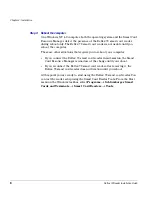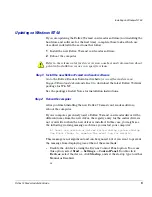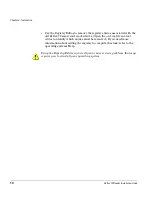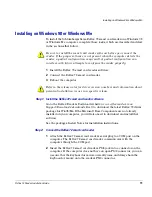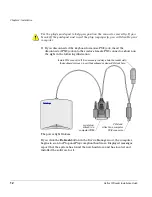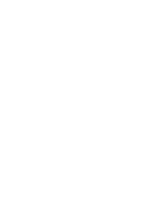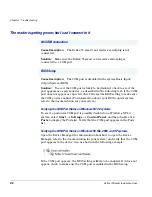Installing or Updating on Windows 2000 or Windows XP
Reflex 72 Reader Installation Guide
17
Step 3:
Initiate a scan for hardware changes
Use the Device Manager to initiate a scan for hardware changes.
1
To start the Device Manager on Windows 2000, select
Start
→
Settings
→
Control Panel
. Double-click
System
, click the
Hardware
tab, and then
click the
Device Manager
button.
To start the Device Manager on Windows XP, select
Start
→
Control
Pane
l. Double-click
System
, click the
Hardware
tab, and then click the
Device Manager
button.
2
In the Device Manager, select
Action
→
Scan for hardware changes
.
After the scan for hardware changes is initiated, messages will report that the
system has found the new hardware and has located and installed the software
for it.
NOTE
On Windows 2000 and Windows XP systems, the operating system
sometimes automatically configures the Reflex 72 to use a different driver
from the one you have installed. See the Troubleshooting chapter for
information about checking the driver version and manually updating the
driver if necessary.
The Reflex 72 smart card reader is ready to use without rebooting the
computer. The Smart Card Resource Manager automatically detects the Reflex
72 smart card reader’s change in status whenever you disconnect or reconnect
it.
At this point you are ready to start using the Reflex 72 smart card reader. You
can test the reader setup using the Smart Card Reader Tools. From the Start
menu on the Windows taskbar, select
Programs
→
Schlumberger Smart
Cards and Terminals
→
Smart Card Readers
→
Tools
.
Summary of Contents for Reflex 72
Page 1: ...1 2 Reflex 72 Reader Installation Guide Title Page ...
Page 4: ......
Page 22: ......
Page 34: ......