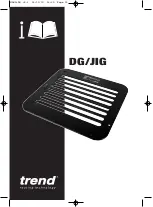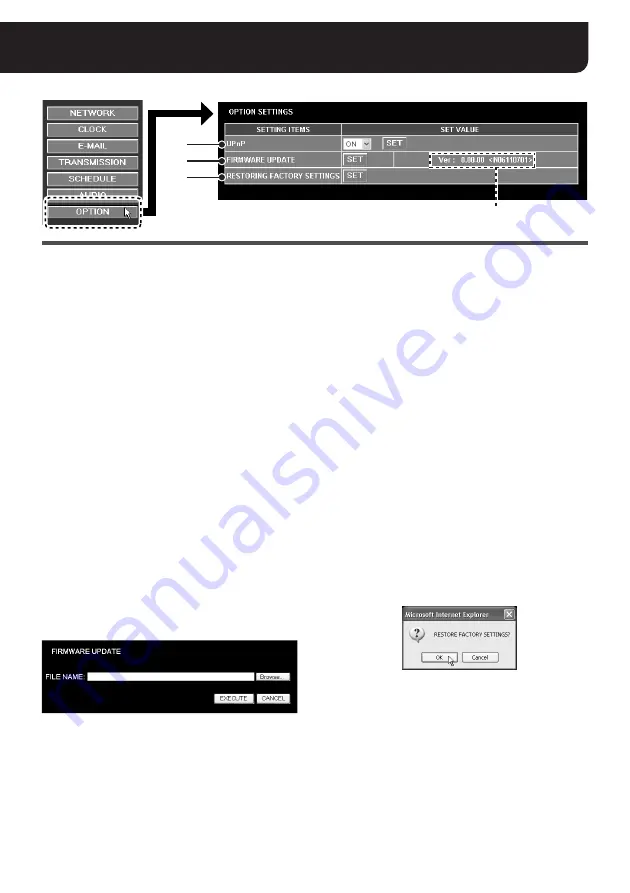
English
25
OPTION SETTINGS
(“admin” only)
1
UPnP
When you access the camera through the
UPnP connection, make sure that the [UPnP]
option is set to “
ON
” (factory setting value).
Note:
• When your operating system is Windows
2000, you cannot access the camera
through the UPnP connection.
• When you access the camera through the
UPnP connection, enable the UPnP
component on your PC (see page 7).
• After you change the [UPnP] settings, use
the Close button to terminate the camera
connection and access the camera again.
After you change the [UPnP] setting from
“ON” to “OFF”, take a note of the camera’s
IP address shown in the [NETWORK
SETTINGS] screen so that you can access
the camera from the Web browser.
2
FIRMWARE UPDATE
You can update the option board firmware to
the latest version.
Click the [SET] button to display the
[FIRMWARE UPDATE] screen.
Click the [Browse...] button to locate the
firmware update file, and click the
[EXECUTE] button.
• This starts the firmware update process.
Note:
• Neither make any operations on the screen
nor turn power off while the “LOADING
FIRMWARE FILE...” message is displayed.
• You cannot update the firmware while
recording a video. Trying to update the
firmware during recording causes the
operation confirmation dialog to appear.
When the firmware update completes, the
system restarts automatically. About 90
seconds after the restart, the connection to
the camera will be established again.
Check the version number indication in the
[OPTION SETTINGS] screen to confirm
whether the firmware update has been
successful or not.
3
RESTORING FACTORY SETTINGS
All the settings made in the screens can be
reset to the factory setting values.
Click the [SET] button to display the dialog for
confirming the operation. Click the [OK]
button.
When the restoration process is completed, the
camera is disconnected automatically, and then
connected again automatically in 40 seconds.
1
2
3
Version number