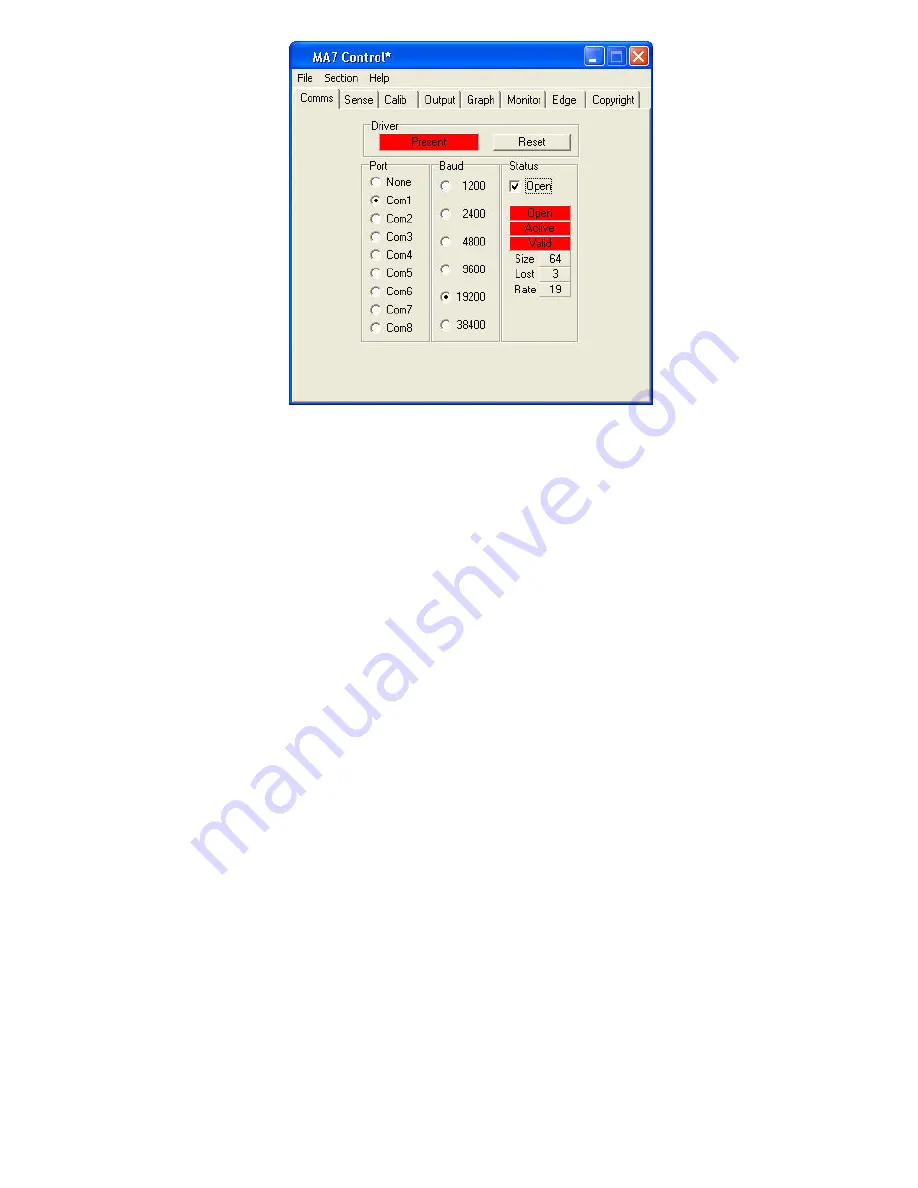
8
Fig 2
EXPLANATION OF THE STATUS SECTION
1. The following explanation of the
Status
section assumes that the touchscreen is physically
attached to a serial port of the PC:
Open
- will go red and remain red only when the driver is present, the correct port is chosen and
the Baud rate is set correctly.
If the
Open
box does not go red then the driver is not loaded or another driver has taken the
port.
If the
Open
box goes on and off repeatedly then the driver is loaded but another piece of
hardware is on that port or the Baud rate is set incorrectly.
Active
- will go red and remain red only when the driver is present, the correct port is chosen
and set to the correct Baud rate and when
Open
is red.
Active
- will flash on and off to indicate there is activity on the port but it is some other hardware
device.
Valid
- will only go red and remain in this state when both
Open
and
Active
are red and the
Baud rate is set correctly.
Only when
Open
,
Active
and
Valid
boxes have all changed to red and remain red is the
touchscreen ready for the next stage of driver setup.
When communications exist between the driver and the touchscreen, the three boxes
Size
,
Lost
,
Rate
,
will display data. These indicate the following information:
Size
- number of wires in the touch sensor.
Lost
- how many data scans have not been captured by the driver.
Rate
- how many scans of the touchscreen per 1 second.
Reasons why the driver does not see the touchscreen are usually:
•
Touchscreen is on a different port to the one selected
•
The Baud rate is incorrect
•
Another device, driver or program is using the port
Summary of Contents for 42LM5WPTC
Page 2: ...2 ...





































