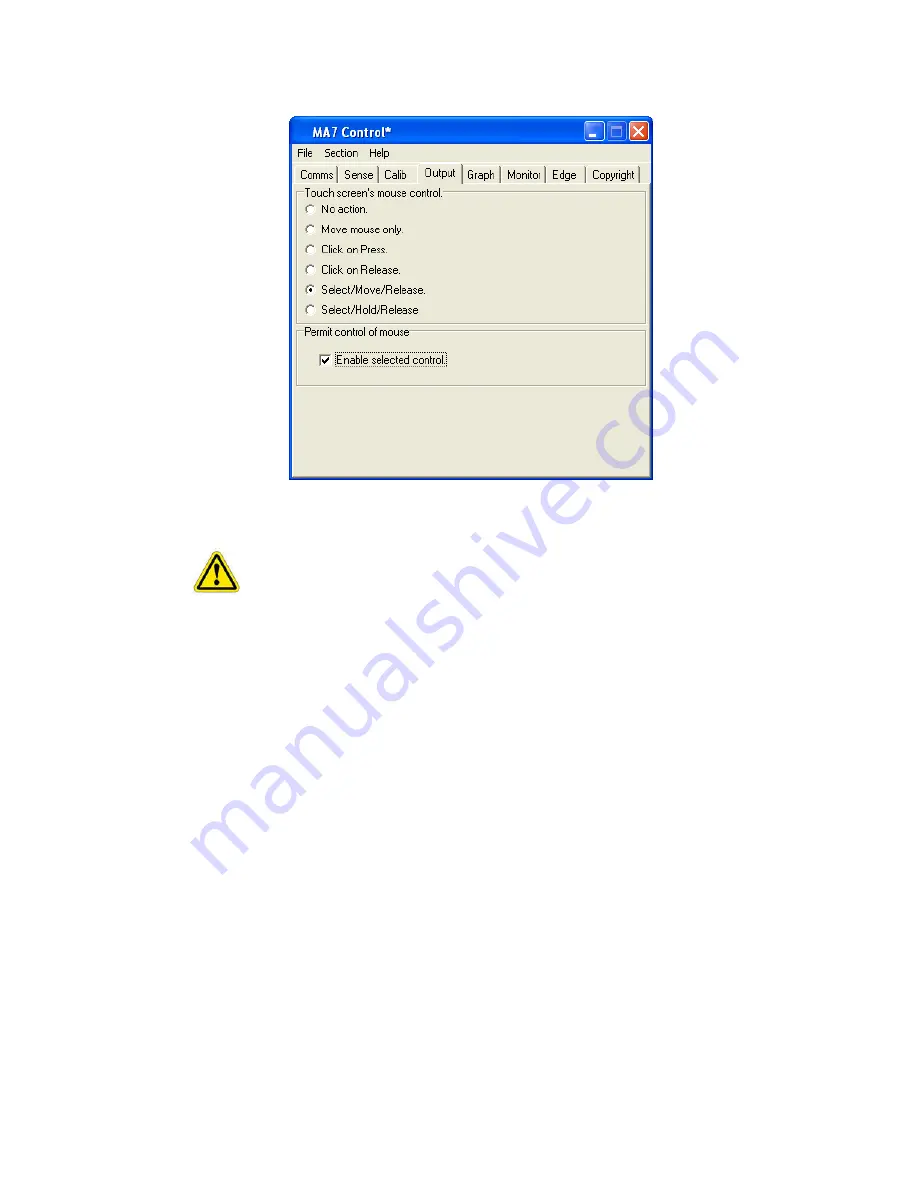
13
SETTING THE TOUCH OUTPUT TO SUIT THE APPLICATION PROGRAM
1. Select the
Output
tab.
Fig 7
2. Select the mouse control required for your application (Fig 7).
To enable the touch function on the screen, tick the
Enable
check box.
3.
No action
selects no mouse pointer movement or button pressing when touching the
touchscreen.
4.
Move mouse only
enables mouse pointer movement but no button movement when
touching the screen.
5.
Click on press
enables mouse pointer movement and left button click when touching the
screen.
6.
Click on release
enables mouse pointer movement when touching the screen and left
button click when the finger moves away from the touchscreen. This can be used in
applications where the user needs confirmation the correct target has been selected before
being activated with a button click by removing the finger.
7.
Select/Move/Release
(Previously Drag and Drop) enables the mouse pointer movement
and left button down when the screen is touched. The left button stays down as the finger is
moved around the screen and left button click up does not occur until the finger is removed
from the screen. The item selected is dragged around the screen following the mouse cursor
movement and it is released only when the finger is removed from the screen.
8.
Select/Hold/Release
enables the mouse pointer movement and left button down when
the screen is touched. The left button stays down as the finger is moved around the screen
and left button up does not occur until the finger is removed from the screen. The item
selected remains selected but remains in its original position, it stays selected until the finger
is removed from the screen.
This mode is useful for Web pages where scroll bars can be manipulated by touching the
end buttons but text cannot be highlighted. If the user selects a target and then moves away
from target when removing the finger, the target selection is still valid.
Summary of Contents for 42LM5WPTC
Page 2: ...2 ...



















