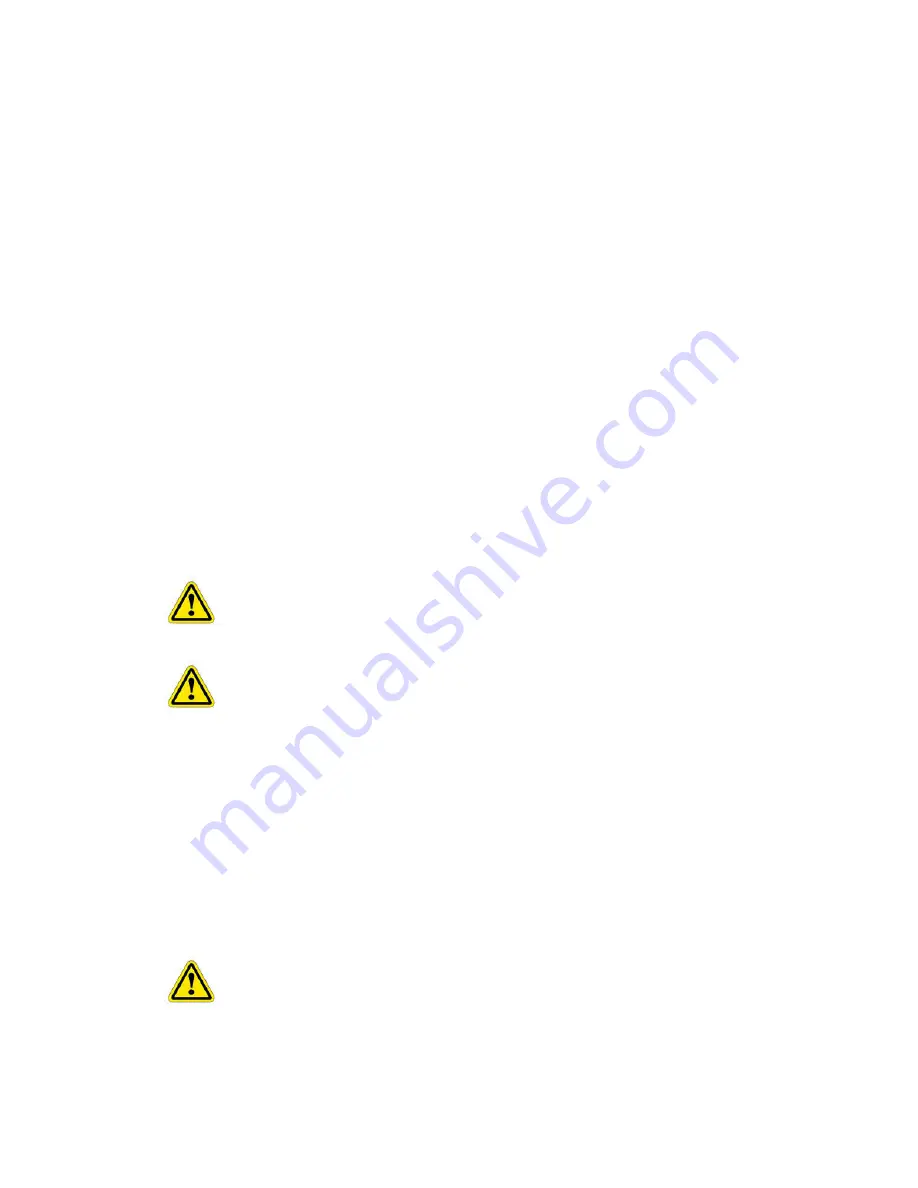
19
There are several ways to improve system performance.
Optimise the Background performance against the Applications, to do this follow the simple
instructions below:
Select the Windows™ START Button; go into Settings and Control Panel.
Open the System folder and select the
Advance
tab.
Press the Performance Options button.
Change the selection from Optimise Performance for Applications to Optimise Performance
for Background Services.
CHECK OR CHANGE THE VIRTUAL MEMORY SETTINGS
In the System folder under Advanced change the size of the page file. The rule of thumb is that
the page size should be 1½ times bigger then the installed Ram. Therefore if the system has
256MB of ram the page size should be 384MB. If Page size is less than the above rule change it.
If this rule has been followed then increase the size by say 3 times. Check the system
performance each time the size has been increased.
DRIVER PRIORITY CHANGE
All Programs and Applications are given a priority in windows™. Increasing the priority given to it
by Windows™ can boost the performance of an application. The user can do this as follows: Run
Task Manager by pressing CTRL, ALT and DELETE in that order and all at the same time.
Select Task Manager followed by Processes.
Scroll down the list of running processes until the MA7 driver is found and right-click it.
Highlight the Set Priority and the following list should appear:
LOW, BELOW NORMAL, NORMAL, ABOVE NORMAL, HIGH and REALTIME
The driver should be running in NORMAL, change this to ABOVE NORMAL.
Test the response of the touch screen, the highest recommended setting is HIGH.
Do not select REALTIME
as this would set the driver priority to be the same as the
operating system itself; this can make the Windows™ operating system unstable.
A priority change is only valid on the Windows™ session that it was performed in.
Hence when Windows™ is restarted or the machine is powered off then the changes are
lost, the driver will be set back to a NORMAL priority level.
To set the priority settings permanently when the system restarts:
Create a touch priority batch file called touchp.bat in
C:\Documents and Settings\All users\Start Menu\Programs\Startup
containing the following lines.
@echo off
start /high c:\program files\TouchScreen\MA7_Driver.exe
Where c:\progam files\TouchScreen is the directory where the MA7_Driver.exe exists on your
system.
A copy of touchp.bat will have been loaded into your startup group when the
software was installed.
Summary of Contents for 42LM5WPTC
Page 2: ...2 ...

































