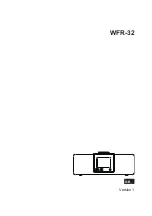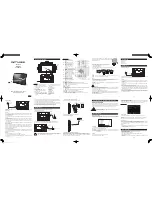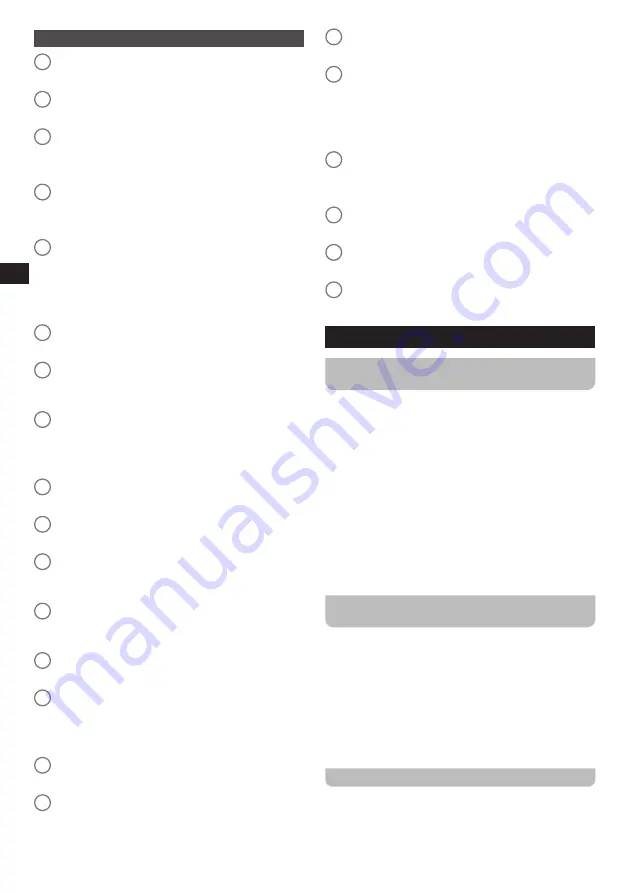
05
GB
REMOTE CONTROL
a
Power button / Standby
●
Turn the radio on / off
b
Mute button
●
Enable / disable the radio’s mute feature
c
Numeric buttons (1-0)
●
Recall favorite stations
●
Select and enter character
d
Up button
●
Select menu item
●
Select character
e
Left button
●
Select menu item
●
Go to previous menu
●
Delete selected character and go to previous
character
f
Alarm button
●
Go to Alarm menu
g
Play / Pause button
●
Start / pause playback in Media Center / Bluetooth
/ USB mode
h
Previous Track button
●
Go to previous station in station list
●
Go to previous track in Media Center / Bluetooth /
USB mode
i
Dimmer button
●
Change dimmer setting
j
EQ button
●
Set EQ mode
k
Repeat button
●
Configure repeat mode in Media Center / Bluetooth
/ USB mode
l
Shuffle button
●
Enable / disable shuffle mode in Media Center /
Bluetooth / USB mode
m
Local Radio button
●
Go to Local Radio menu
n
Next Track button
●
Go to next station in station list
●
Go to next track in Media Center / Bluetooth / USB
mode
o
Pairing button
●
Switch to Bluetooth pairing mode
p
Down button
●
Select menu item
●
Select character
q
Sleep timer button
●
Set the sleep timer
r
Right button
●
Select menu item
●
Go to next menu
●
Input character and go to next character or move
cursor to next character
s
Enter button
●
Confirm selection
●
Confirm text input
t
Fav.+ button
●
Open favorites list
u
Volume up / down buttons
●
Raise / lower the volume
v
Home button
●
Go back to Main menu
3. BEFORE USING THE RADIO
FINDING A SUITABLE LOCATION FOR THE
RADIO
After unpacking the radio from the box, take the following
guidelines into account when finding a suitable location
for the radio:
●
Place the radio on a flat, even surface such as a table.
●
Do not place the radio near heat sources.
●
Make sure there is sufficient space available around the
radio for proper ventilation.
●
If you are planning to connect the radio to your Wi-
Fi network, make sure to place the radio in a location
where Wi-Fi reception is good.
●
Avoid placing the radio near appliances that can
interfere with Wi-Fi reception, such as microwaves.
INSTALLING BATTERIES IN THE REMOTE
CONTROL
The radio’s remote control requires two AAA batteries (not
included) to operate. To place the batteries:
1.
Open the battery compartment on the back of the
remote control.
2.
Insert two AAA batteries in the battery compartment with
polarities as shown in the diagram inside the battery
compartment.
3.
Close the battery compartment again.
NAVIGATION AND TEXT INPUT
Before connecting the radio to the power supply and
configuring the radio, it is important to understand how to
navigate menus on the radio and how to input text in order
to ensure the radio can be set up and used smoothly.
Summary of Contents for WFR-32
Page 1: ...GB Version 1 WFR 32...