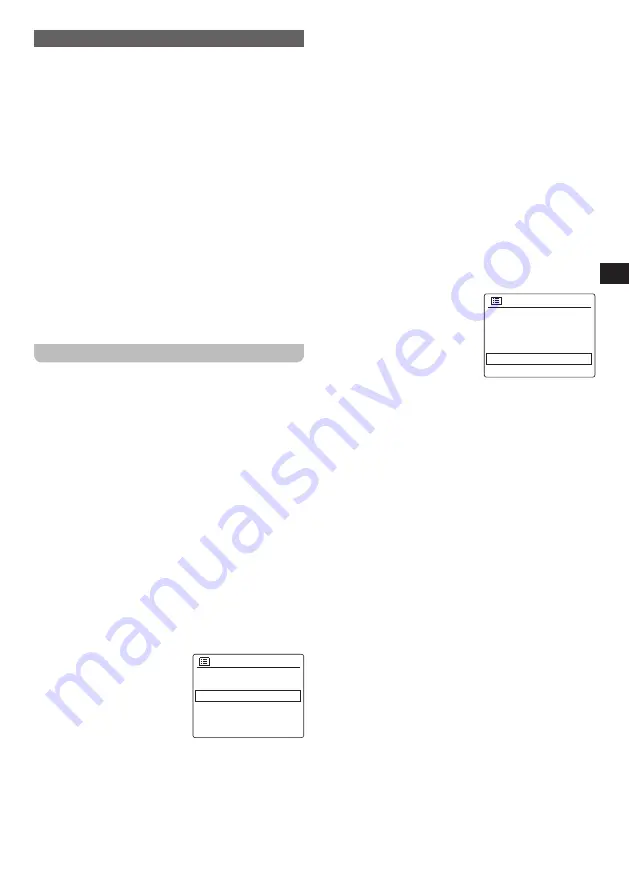
07
GB
Charging the batteries
Before charging batteries, make sure the battery switch
inside the battery compartment is placed in the NiMH
position and that rechargeable NiMH batteries are
being used. After inserting the batteries into the battery
compartment, simply connect the radio to a wall socket
to charge the batteries. The battery indicator will blink
green while the batteries are being charged and will
continuously be lit green when the batteries are fully
charged. If the radio is in the Standby mode, it will show
icons for all batteries and charging progress is displayed.
Fully charging a set of batteries will take approximately
6 hours. This time may vary, however, depending on the
capacity of the batteries.
The battery indicator will light red when the radio's
batteries are low and the radio's display will show the
message "Low Battery". In this case the batteries need to
be charged or replaced soon. If an error occurs while the
batteries are being charged, the radio's battery indicator
will blink red. Furthermore, in the Standby mode the
radio's display will show a white battery icon with a red "X"
to indicate which battery is causing the issue. Replace this
battery to solve the issue and then reconnect the radio's
power adapter to ensure the batteries are being charged.
Performing the radio's initial setup
After your WFR-28BT has been supplied with power for
the first time, it will automatically turn on. While the radio
is starting up, "SANGEAN" will be shown on the radio's
display. When the software is loaded the radio's Setup
Wizard will automatically be started.
The radio's Setup Wizard will guide you through the
configuration of the radio's time format, method for
updating the time and date and network connection.
1.
When the Setup Wizard is displayed, it will ask first if
you want to start the Setup Wizard now. Use the Tuning
knob to select
[Yes]
or
[No]
and press Tuning knob to
confirm your choice. Select
[Yes]
to proceed with the
Setup Wizard or select
[No]
to directly go to the radio's
Main menu without configuring the radio's time format,
method for updating the time and date and network
connection.
2.
After selecting
[Yes]
, the radio's display will show "12
/ 24 hour format". Use the Tuning knob to select the
desired hour format and then press the Tuning knob to
confirm your choice.
3.
Next, the auto update list is
Auto update
Update form DAB
Update form FM
Update form Network *
No update
shown on the radio's display.
Use the Tuning knob to select
one of the 4 following options:
●
[ U p d a t e f r o m D A B ] :
Synchronize the radio's
time and date using DAB stations.
●
[Update from FM]:
Synchronize the radio's time and
date using FM stations.
●
[Update from Network]:
Synchronize the radio's
time and date using a network connection.
●
[No update]:
Time and date will not be synchronized
and has to be set manually.
4.
If
[Update from Network]
was selected in the previous
step, the radio will ask you to set the timezone. Rotate
the Tuning knob to select the timezone for your region
and press the Tuning knob to confirm.
5.
When updating the time from the network, the radio
will also ask you to either enable or disable Daylight
savings. Use the Tuning knob to select and confirm
either
[Yes]
or
[No]
and to enable or disable Daylight
Savings Time (DST) respectively.
6.
Next, the radio will ask if you want to keep the radio
connected to the network. Use the Tuning knob to
select
[Yes]
or
[No]
and press the Tuning knob to
confirm your choice. If
[No]
is selected here, when
a mode is used that does not require an internet
connection or when the radio is in the Standby mode,
the radio will automatically disconnect from the network
after a short period of time and automatically reconnect
to the network when internet is needed.
7.
The Network Wizard will now
SSID
youmib1919
youmib1920
youmib1921
[Rescan]
[Manual config]
scan for networks and show a
list of Wi-Fi networks that are
detected by the radio along
with an option to scan again
and an option to manually
c o n f i g u r e t h e n e t w o r k
connection.
Use the Tuning knob to select one of the options:
●
[Name of a Wi-Fi network]:
Select the name of a Wi-
Fi network to proceed to the password entry screen
for the selected network.
●
[Rescan]:
Select this option to scan for Wi-Fi
networks again.
●
[Manual config]:
Select this option to manually
configure the radio's internet connection (DHCP
enabled / disabled, SSID, authentication method,
encryption type and password).
8.
If you have connected to a Wi-Fi network, an icon
indicating the network's signal strength will appear in
the bottom bar of the radio's display.
9.
You have now completed the Setup Wizard and are
ready to start using your WFR-28BT. After completing
the Setup Wizard, the radio's Main menu will be shown
on the display.
Notes:
●
All of the radio's menus can be navigated by
rotating the Tuning knob to select an option and
then pressing the Tuning knob to open or confirm
the selection.
●
In many cases the Forward and Back buttons can
also be used to navigate the radio's menus and to
select items. In the instructions in this manual we
will be used the Tuning knob, however, as in some
cases the Forward and Back buttons have different
functionality.
●
During the Setup Wizard, the radio's default and
recommended settings are indicated using an
asterisk.


















