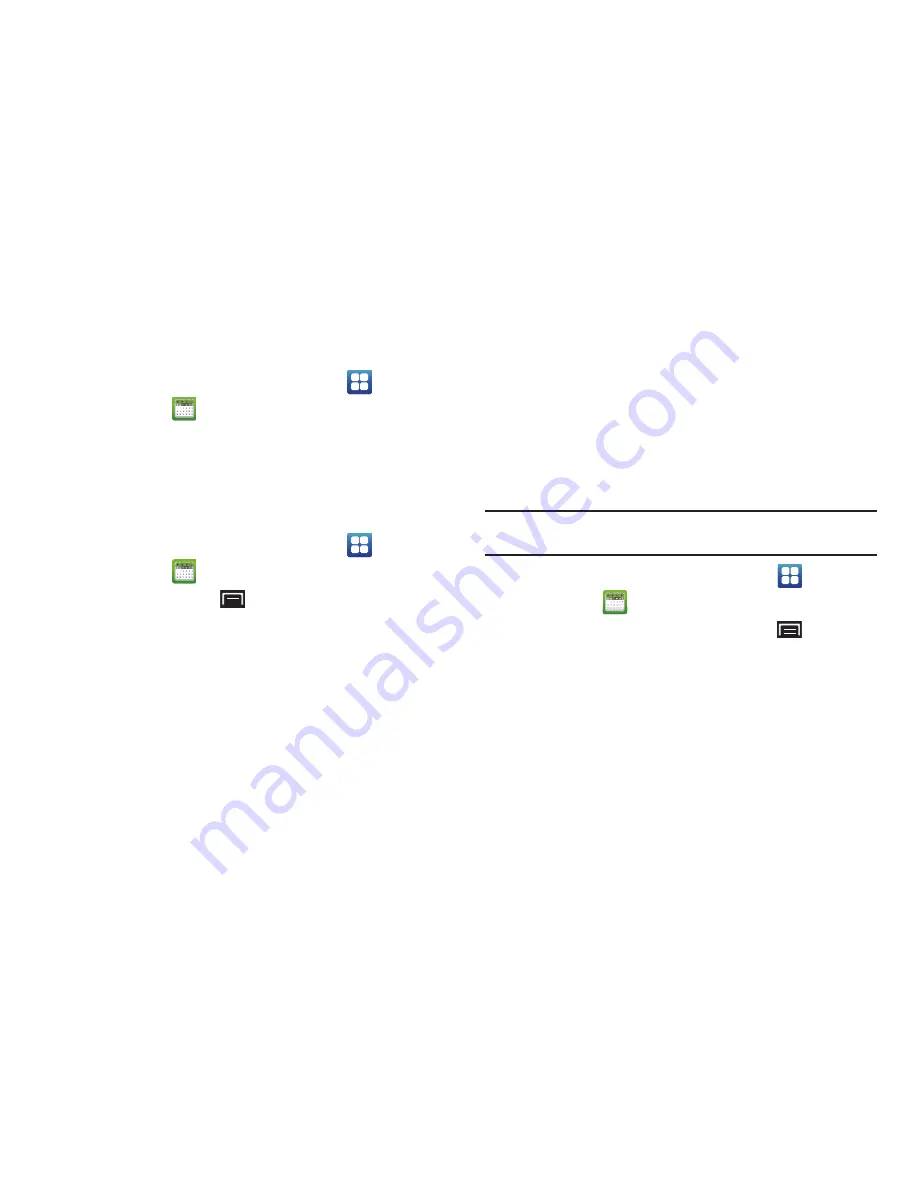
78
Creating a Calendar Event
To create a calendar event:
1.
From a Home screen, touch
Applications
➔
Calendar
.
2.
Tap the date for which you want to enter an event.
3.
Enter the event information in the Create event screen,
then touch
Save
.
Customizing the Calendar
1.
From a Home screen, touch
Applications
➔
Calendar
.
2.
Press the
Menu Key
➔
Settings
to configure settings:
• View settings
:
–
Calendars
: View all your calendars.
–
Calendar sync
: Synchronize calendars from multiple accounts.
–
Default view
: Set the view to display when you open the Calendar.
–
Day views
: Set how the Day views should be formatted, either
Time
grid
or
Event list
.
–
First day of week
: Choose whether
Sunday
or
Monday
is the first
day of the week.
–
Hide declined events
: Enable or disable display of events.
–
Time zone synchronisation
: Enable or disable the conversion of
event time to time zone of your current location.
• Notification settings
:
–
Set alerts & notifications
: Set alert behavior for calendar
notifications.
–
Vibrate
: Set vibration behavior for calendar notifications.
–
Select ringtone
: Choose a tone for calendar notifications.
Sending Calendar Events
Send events as vCalendar files by using Bluetooth or as
attachments to Email.
Note:
Depending on the type of event, the
Send via
option may not be
available.
1.
From a Home screen, touch
Applications
➔
Calendar
.
2.
Touch an event, then press the
Menu Key
➔
Send via
.
3.
Choose a sending method:
• Bluetooth
: For more information about Bluetooth pairing and
sending, see
“Pairing with a Bluetooth Device”
on page 70.
: This option is displayed once an email account has been
added. For more information, refer to
“Email”
on page 41.
DRAFT






























