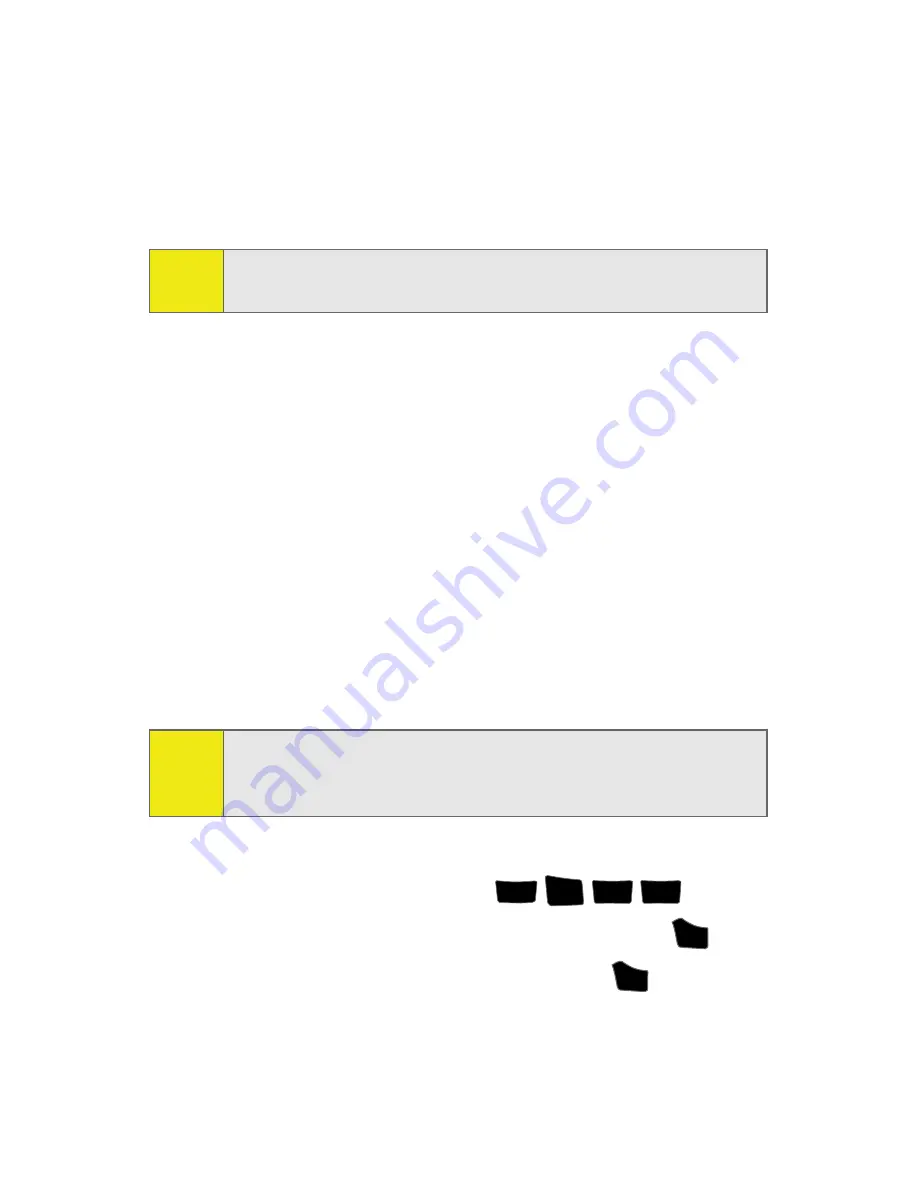
52
Section 2A: Phone Basics
䡲
Emoticons
to enter “smileys” (see page 55).
䡲
Text Options
to configure these options:
Auto-Capital, Used word Dictionary, Display Cand.,
Prediction Start, Dual Language, and Insert Space
(see page 57).
Entering Characters Using T9 Text Input
T9 Text Input lets you enter text into your phone by allowing
you to key in any character using single keystrokes. (To select
the
T9 English
mode when entering text, see “Selecting a
Character Input Mode” on page 51.)
T9 Text Input analyzes the letters you enter using an intuitive
built-in word database and creates a suitable word. (The
word may change as you type.)
To enter a word using T9(English) Text Input:
1.
Select the
T9(English)
character input mode. (See
“Selecting a Character Input Mode” on page 51.)
2.
Press the corresponding keys once per letter to enter a
word. As an example, press
to enter
the word “Bill.” (If you make a mistake, press
to
erase a single character. Press and hold
to delete an
entire entry.)
Tip:
When entering text, press the
*
(Shift) key to change letter
capitalization (
abc
>
Abc
>
ABC
) used on the current character.
Tip:
When entering text in this mode, press the
*
(Shift) key to
change letter capitalization (
T9word
>
T9Word
>
T9WORD
)
used on the current word.
ABC
2
4
GHI
JKL
5
JKL
5
BACK
BACK
Summary of Contents for SPH-M510
Page 2: ...m510_AC19_PSm510_032707_F5 ...
Page 8: ......
Page 30: ...xxii ...
Page 31: ...T TM M Section 1 Getting Started ...
Page 32: ...2 ...
Page 40: ...10 ...
Page 41: ...T TM M Section 2 Your Phone ...
Page 42: ...12 ...
Page 88: ...58 ...
Page 118: ...88 ...
Page 132: ...102 ...
Page 214: ...184 ...
Page 222: ...192 ...
Page 231: ...T TM M Section 3 Sprint Service Features ...
Page 232: ...202 ...
Page 267: ...T TM M Section 4 Safety and Warranty Information ...
Page 268: ...238 ...
Page 280: ...250 ...
Page 286: ...256 ...






























