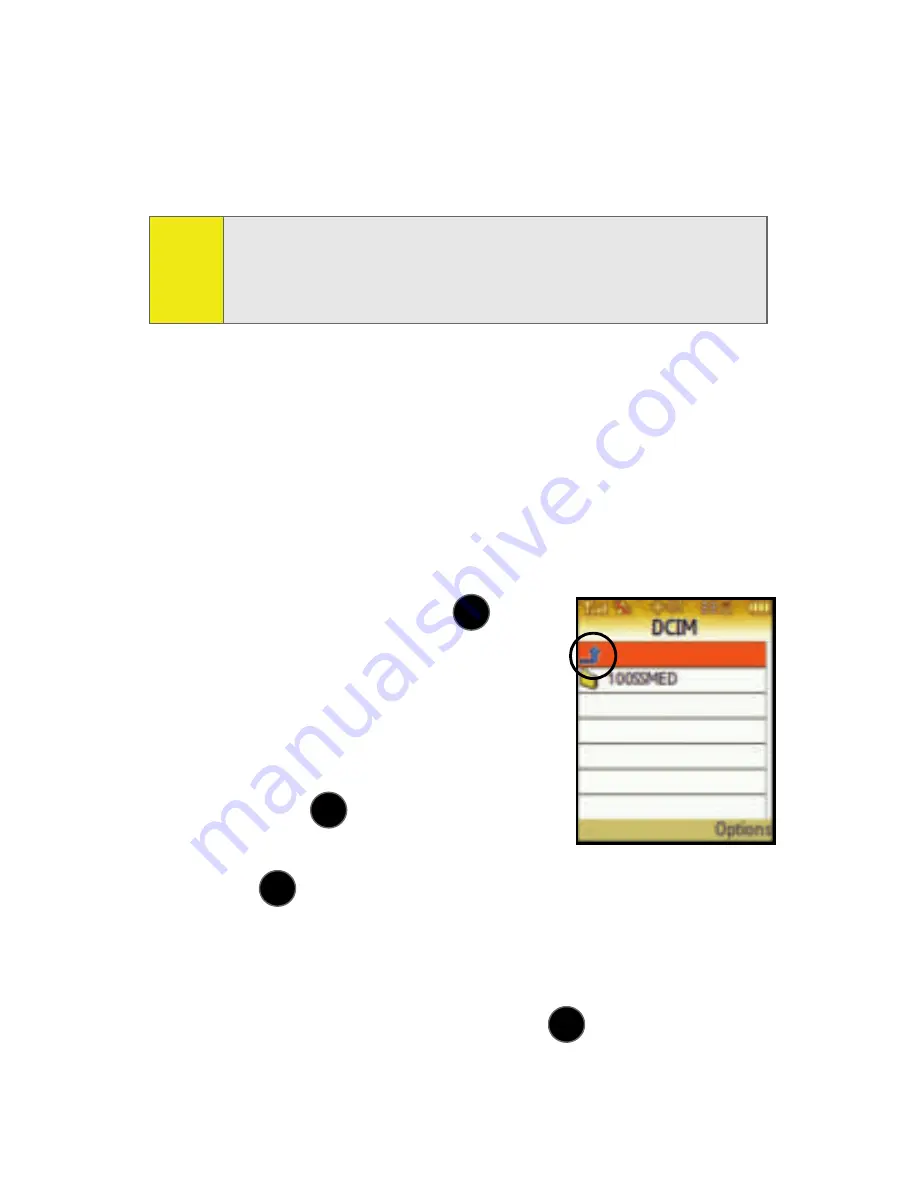
136
Section 2G: Using the Phone’s Scheduler and Tools
3.
Select
Menu
>
Tools
>
Mass Storage
>
Connect to PC
. Once
a successful connection is established between the two
devices, your phone will appear onscreen as a newly
assigned drive letter.
File Manager
This option allows you to view the folder and file structure of
a selected storage area (Phone or Memory card). The same
directory structure can be viewed from your PC when the
Connect to PC
option is enabled.
To view the phone's file structure:
1.
Select
Menu
>
Tools
>
Mass Storage
>
File Manager
.
2.
Select
Phone
and press
. This
reveals the hierarchy of files and
folders currently found on the
phone.
3.
Use the navigation key to select a
folder or file and then select it by
pressing .
䡲
Highlight a folder and press
to open the selected folder and reveal any
subfolders or files.
䡲
To go back up a level from your current folder
location, highlight the blue arrow (circled in the
screen shot above) and press
.
Note:
This procedure requires that a compatible memory card be
installed into the phone prior to connection with the
computer. (See “Using a microSD™ Memory Card With Your
Phone” on page 33.)
MENU
OK
MENU
OK
MENU
OK
MENU
OK
Summary of Contents for SPH-M510
Page 2: ...m510_AC19_PSm510_032707_F5 ...
Page 8: ......
Page 30: ...xxii ...
Page 31: ...T TM M Section 1 Getting Started ...
Page 32: ...2 ...
Page 40: ...10 ...
Page 41: ...T TM M Section 2 Your Phone ...
Page 42: ...12 ...
Page 88: ...58 ...
Page 118: ...88 ...
Page 132: ...102 ...
Page 214: ...184 ...
Page 222: ...192 ...
Page 231: ...T TM M Section 3 Sprint Service Features ...
Page 232: ...202 ...
Page 267: ...T TM M Section 4 Safety and Warranty Information ...
Page 268: ...238 ...
Page 280: ...250 ...
Page 286: ...256 ...






























