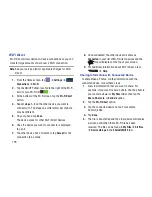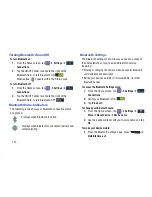175
Wi-Fi Direct
Wi-Fi Direct allows device-to-device connections so you can
transfer large amounts of data over a Wi-Fi connection.
Note:
See your service plan for applicable charges for Wi-Fi
Direct.
1.
From the Home screen, tap
➔
Settings
➔
Connections
➔
Wi-Fi
.
2.
Tap the ON/OFF slider, located to the right of the Wi-Fi
field, to turn Wi-Fi ON
.
3.
At the bottom of the Wi-Fi screen, tap the
Wi-Fi Direct
button.
4.
Repeat
steps 1 - 3
on the other device you want to
connect with. The steps on a different model of phone,
may be different.
5.
On your phone, tap
Scan
.
The device scans for other Wi-Fi Direct devices.
6.
Once the device you want to connect to is displayed,
tap on it.
7.
The other device has 2 minutes to tap
Accept
for the
connection to be made.
8.
Once connected, the other device will show as
Connected
in your list of Wi-Fi Direct devices and the
icon will display at the top of your screen.
9.
For additional information about Wi-Fi Direct, press
➔
Help
.
Sharing Information with Connected Device
To share Videos, Photos, or other information with the
connected device, follow these steps:
1.
View the information that you want to share. For
example, if you want to share a photo, find the photo in
your camera viewer or
My Files
folder, then tap the
Share,
Share via,
or
Send via
option.
2.
Tap the
Wi-Fi Direct
option.
3.
Tap the connected device name. For example,
Android_49ba.
4.
Tap
Done
.
5.
The file is transferred and the other device will receive
a screen notification that a Wi-Fi file has been
received. The file can be found in
My Files
➔
All files
➔
Device storage
in the
ShareViaWifi
folder.