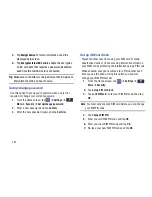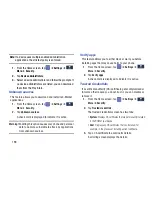Changing Your Settings 146
Samsung Keyboard settings
From this menu you can set Samsung keyboard options.
1.
From the Home screen, tap
➔
Settings
➔
My device
➔
Language and input
.
2.
Tap the
icon next to
Samsung keyboard
.
• Alphabets
allows you to choose a keyboard configuration
when you are entering letters (Qwerty [default] or 3x4
Keyboard).
• Numbers and symbols
allows you to choose a keyboard
configuration when you are entering numbers or symbols
(Qwerty [default] or 3x4 Keyboard).
• Input languages
sets the input language. Tap a language from
the available list. The keyboard is updated to the selected
language.
• Predictive text
enables predictive text entry mode. This must
be enabled to gain access to the advanced settings. Touch and
hold to access the advanced settings. Touch and slide the slider
to the right to turn it on
.
• SwiftKey Flow
allows you to type words by swiping between
on-screen keys.
• Cursor control
allows you to move the cursor by sliding your
finger across the keyboard.
• Handwriting
enables the device to recognize on-screen
handwriting and convert it to text.
• Advanced
displays the following advanced options:
–
Auto capitalization
automatically capitalizes the first letter of
the first word in each sentence (standard English style).
–
Auto spacing
automatically inserts spaces between words.
–
Auto-punctuate
automatically inserts a full stop in a sentence
by tapping the space bar twice when using the on-screen
QWERTY keyboard.
–
Character preview
provides an automatic preview of the
current character selection within the text string. This is helpful
when multiple characters are available within one key.
–
Key-tap vibration
enables vibration feedback when you tap an
on-screen key.
–
Key-tap sound
enables auditory feedback when you tap an
on-screen key.
• Help
launches a brief on-screen tutorial covering the main
concepts related to the Samsung keyboard.
My device
My device