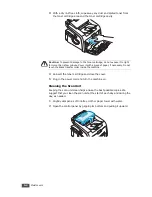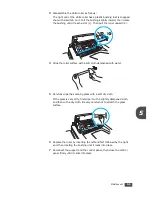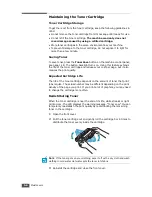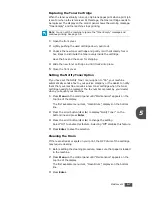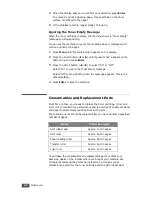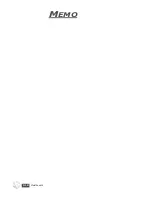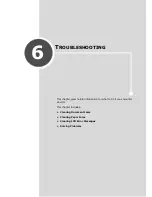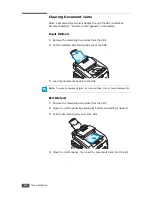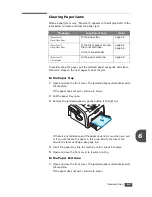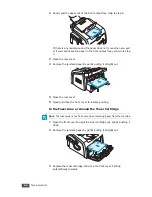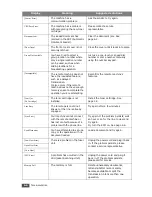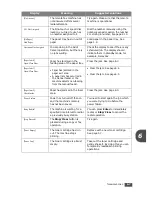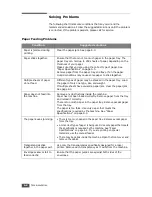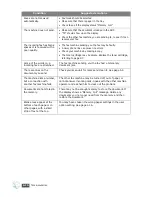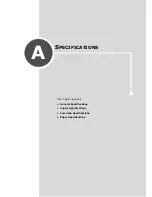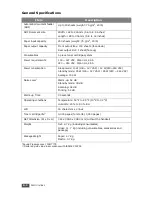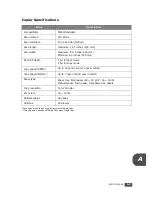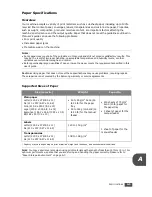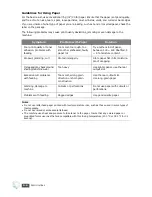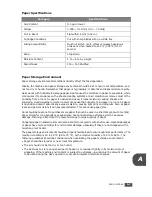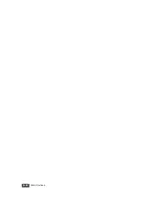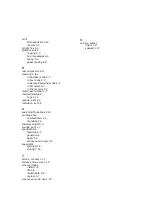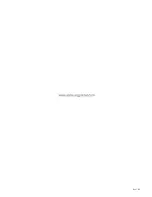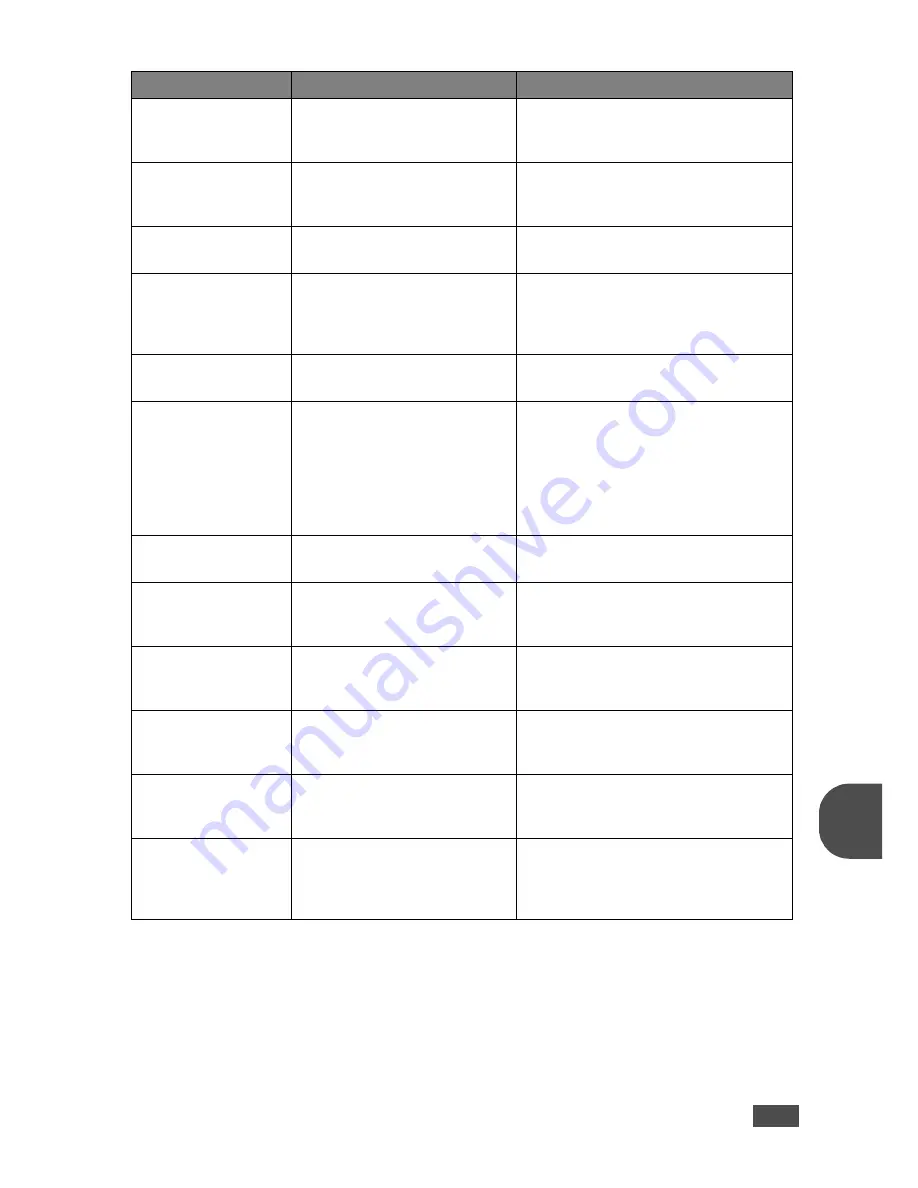
T
ROUBLESHOOTING
6.7
6
[No Answer]
The remote fax machine has
not answered after several
redial attempts.
Try again. Make sure that the remote
machine is operational.
NO. Not Assigned
The One-touch or speed dial
location you tried to use has
no number assigned to it.
Dial the number manually using the
number keypad or assign the number.
For storing a number, see page 2.15.
[No Paper]
Add Paper
The paper tray has run out of
paper.
Load paper in the paper tray. See
page 1.9.
Operation Not Assigned
You are doing in the Add/
Cancel operation, but there is
no jobs waiting.
Check the display to see if there is any
scheduled job. The display should
indicate them in Standby mode, for
example, Delay Fax.
[Paper Jam 0]
Open/Close Door
Paper has jammed in the
feeding area of the paper tray.
Clear the jam. See page 6.3.
[Paper Jam 1]
Open/Close Door
• Paper has jammed in the
paper exit area.
• A paper jam has occurred in
the manual feeder or the
machine detects non-feeding
from the manual feeder.
• Clear the jam. See page 6.4.
• Clear the jam. See page 6.5.
[Paper Jam 2]
Check Inside
Paper has jammed in the fuser
area.
Clear the jam. See page 6.3.
Power Failure
Power has turned off then on
and the machine’s memory
has not been saved.
You need to start again the job which
you were trying to do before the
power failure.
Retry Redial?
The machine is waiting for a
specified time interval to redial
a previously busy station.
You can press
Enter
to immediately
redial, or
Stop/Clear
to cancel the
redial operation.
[Stop Pressed]
The
Stop/Clear
button is
pressed during a copy or fax
operation.
Try again.
[Toner Empty]
The toner cartridge has run
out. The machine stops
printing.
Replace with a new toner cartridge.
See page 5.7.
[Toner Low]
The toner cartridge is almost
empty.
Take out the toner cartridge and
gently shake it. By doing this, you can
temporarily reestablish printing
operations.
Display
Meaning
Suggested solutions
Summary of Contents for SCX-5315F
Page 1: ......
Page 14: ...xiii ...
Page 15: ...xiv ...
Page 55: ...BASIC FUNCTIONS 2 20 MEMO ...
Page 77: ...MAINTENANCE 5 10 MEMO ...
Page 95: ...SPECIFICATIONS A 8 ...
Page 98: ...Rev 1 00 ...