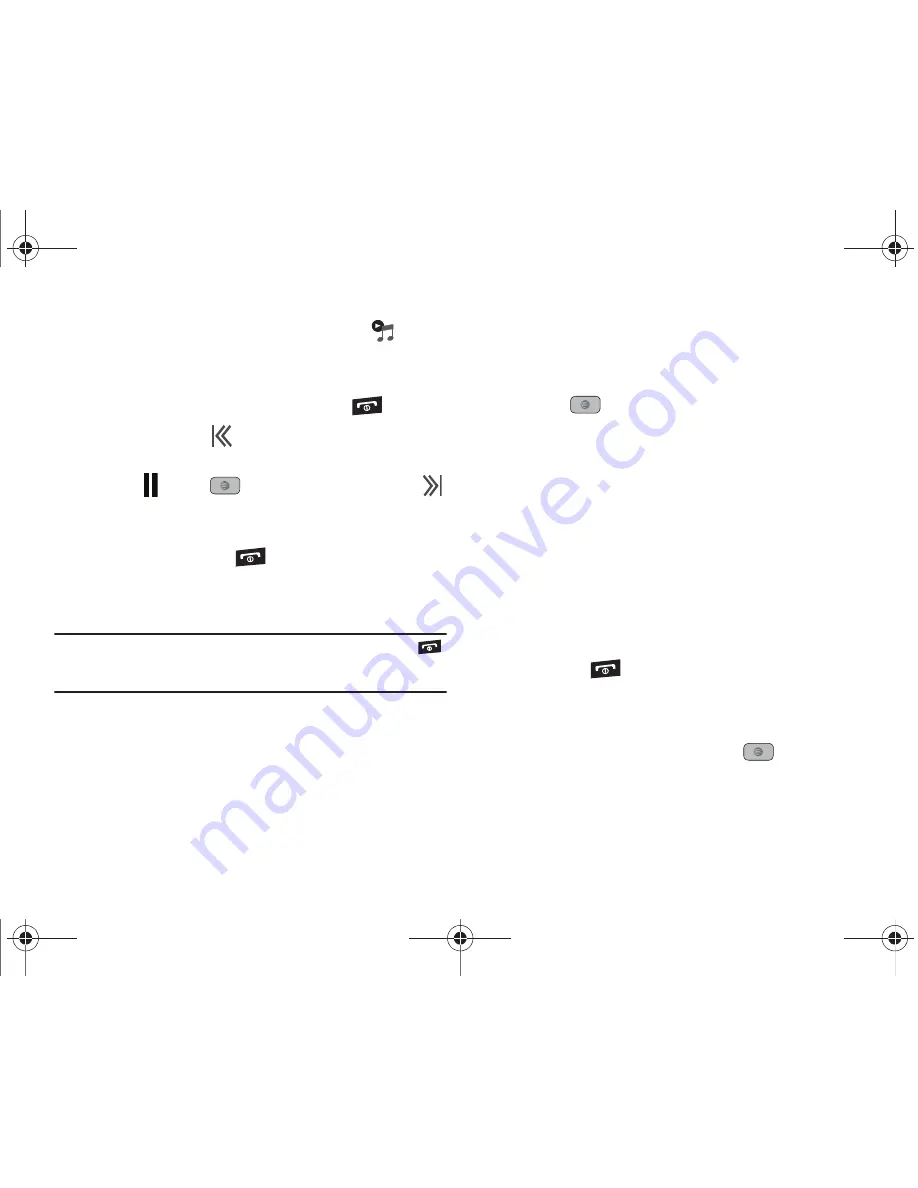
105
4.
Once the music starts to play the music icon (
)
displays on the top of the screen.
5.
To hide the Music Player, press the
Options
soft key and
select the
Hide Player
option or press the
key once.
6.
Press the
Rewind
(
Left
Navigation key) to navigate to
the previous song. To temporarily stop the music, press
Pause
(Center
key). Press the
Fast Forward
(
Right
Navigation key) to advance to the next song. While
playing the music in Idle mode, you can exit the Music
player by pressing the
key.
After the Music Player enables, you can listen to music in the
background while performing other phone functions.
Important!:
When finished using the
Music Player
function, press the
key twice to stop the function and prevent the battery from losing
its charge.
Pausing
the player continues to use the battery.
Using Playlists
Playlists are used to assign songs to a list of preferred media
which can then be grouped into a list for later playback. These
Playlists can be created via either the handset’s Music Player
options menu or from within a 3rd party music application (such
as Windows Media Player) and then downloaded to the handset.
Creating a Playlist
1.
In Idle mode, press
Menu
➔
AT&T Music
➔
Music Player
➔
Playlists
➔
New Playlist
and press the
Select
soft key
or the
key.
2.
Select
All
and press the
Right
Navigation key.
3.
Select a song or
All
from the list and press the
Check
soft
key to place a check mark next to the song.
4.
Press the
Add
soft key, enter a playlist name in the
Name
field and press the
Save
soft key.
5.
To continue creating the Playlist, highlight the playlist you
just created, press
Options
➔
Add Tracks
, or Shop Music
to continue adding music from your phone or memory
card.
6.
Press the
key to return to Idle mode.
Adding Songs to a Playlist
1.
In Idle mode, press
Menu
➔
AT&T Music
➔
Music Player
and press the
Select
soft key or the
key.
2.
Highlight
Playlists
and press the
Right
Navigation key.
3.
Highlight the previously created playlist.
A847.book Page 105 Thursday, April 29, 2010 5:26 PM
















































