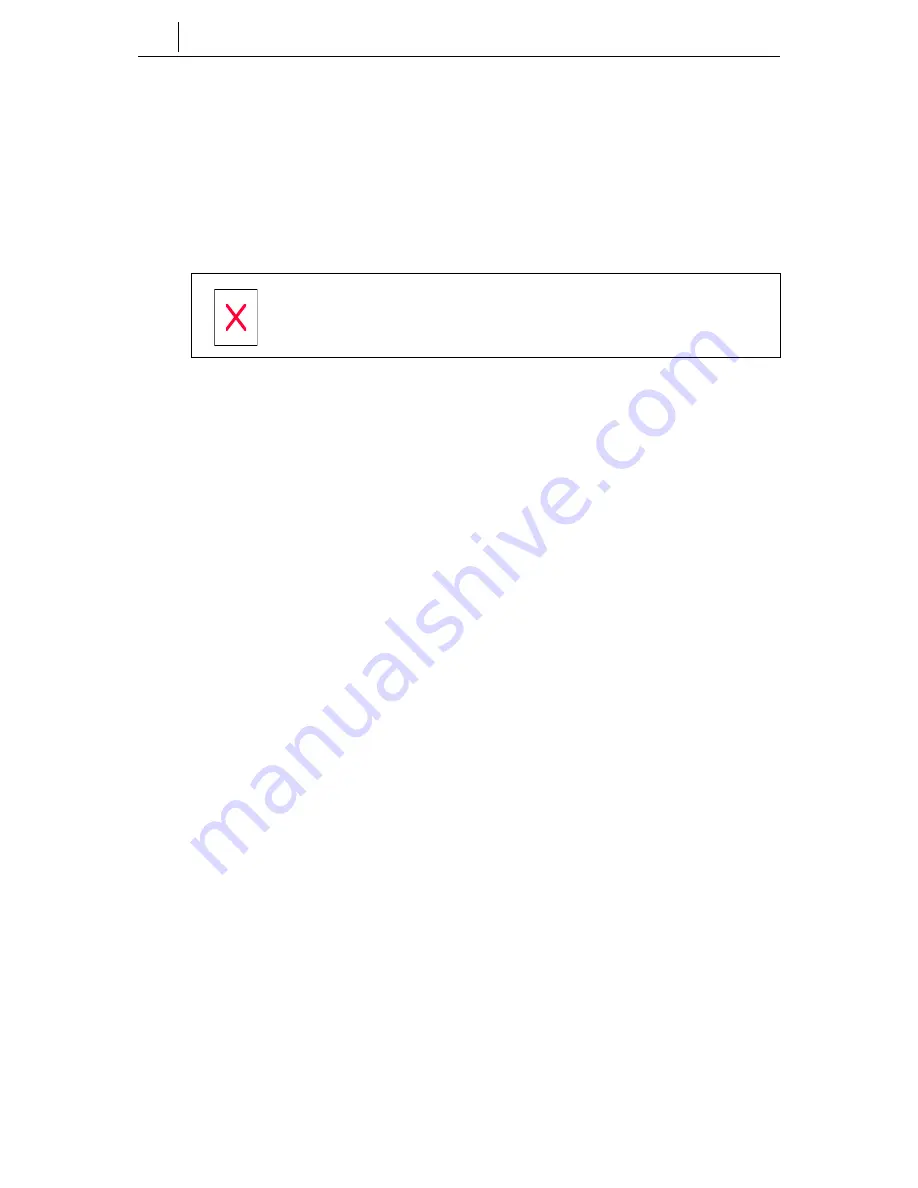
5-4
Chapter5 Soft Menus
You can save the last dialled external number and redial the number later.
1. Press the Select button for SAVE/REPEAT before hanging up your call to save
the phone number.
2. You can redial the saved number anytime by pressing the Select button for
SAVE/REPEAT
- The saved number is stored in the memory until you save another number.
- The saved number redial feature does not apply to intercom calls.
Summary of Contents for OfficeServ ITP-5012L
Page 1: ...IP Phone ITP 5012L User Guide ...
Page 3: ......
Page 18: ......
Page 28: ...1 10 Chapter 1 Things You Should Know This page intentionally left blank ...
Page 29: ...1 11 ...
Page 30: ......
Page 48: ......
Page 67: ...4 19 This page intentionally left blank ...
Page 68: ......
Page 80: ...5 12 Chapter5 Soft Menus ...
Page 81: ...5 13 ...
Page 87: ...5 19 This page intentionally left blank ...
Page 88: ......
Page 100: ...6 12 Chapter6 Application Program Menus ...
Page 147: ...6 59 ...
Page 172: ......
Page 178: ...A 6 Annex Additional Information This page intentionally left blank ...
















































