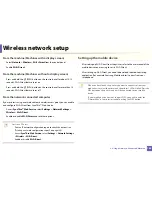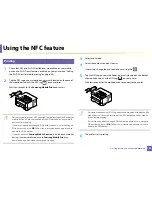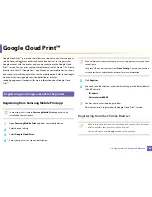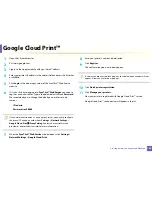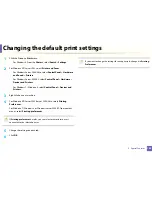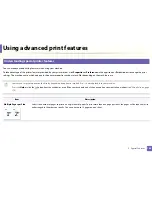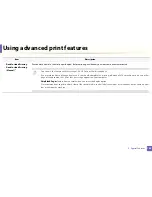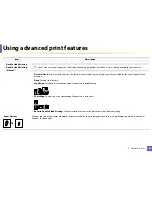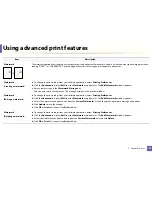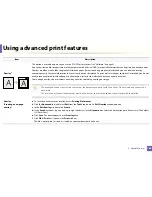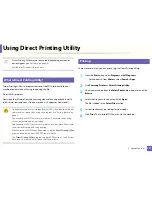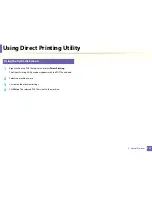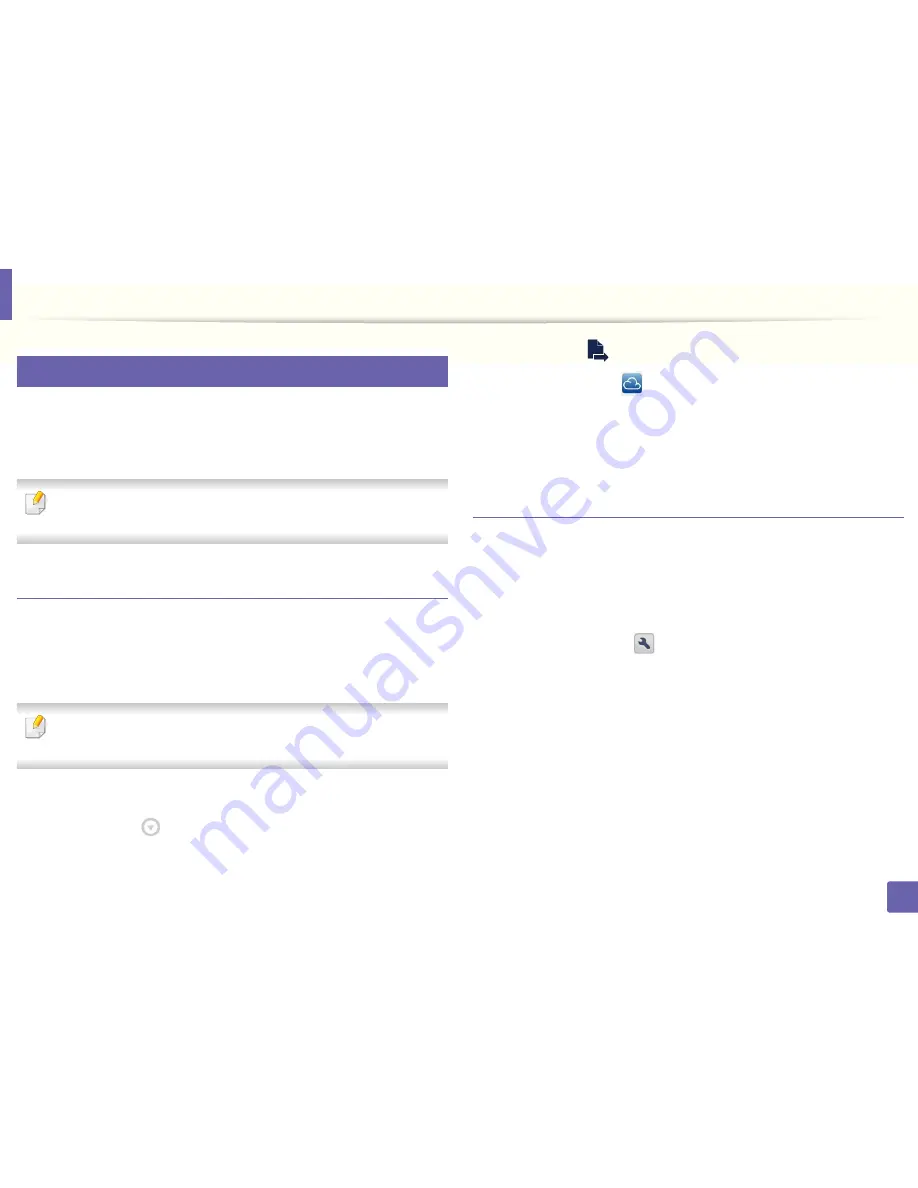
Google Cloud Print™
157
2. Using a Network-Connected Machine
28
Printing with Google Cloud Print™
The printing procedure varies depending on the application or the device you
are using.
You can see the application list that supports Google Cloud Print™
service.
Make sure the printer is turned on and connected to a wired or wireless
network that has access to the Internet.
Printing from an application on mobile device
The following steps are an example of using the Google Docs™ app from
Android mobile phone.
1
Install the Cloud Print application on your mobile device.
If you do not have the application, download it from the application store
such as Android Market or App Store.
2
Access the Google Docs™ application from your mobile device
.
3
Tap the option
button of the document that you want to print.
4
Tap the send
button.
5
Tap the Cloud Print
button.
6
Set the printing options if you want.
7
Tap
Click here to Print
.
Printing from the Chrome browser
The following steps are an example of using the Chrome browser.
1
Run Chrome.
2
Open the document or email that you want to print.
3
Click the wrench icon
in the browser’s top right corner.
4
Click
. A new tab for printing appears.
5
Select
Print with Google Cloud Print
.
6
Click the
button.