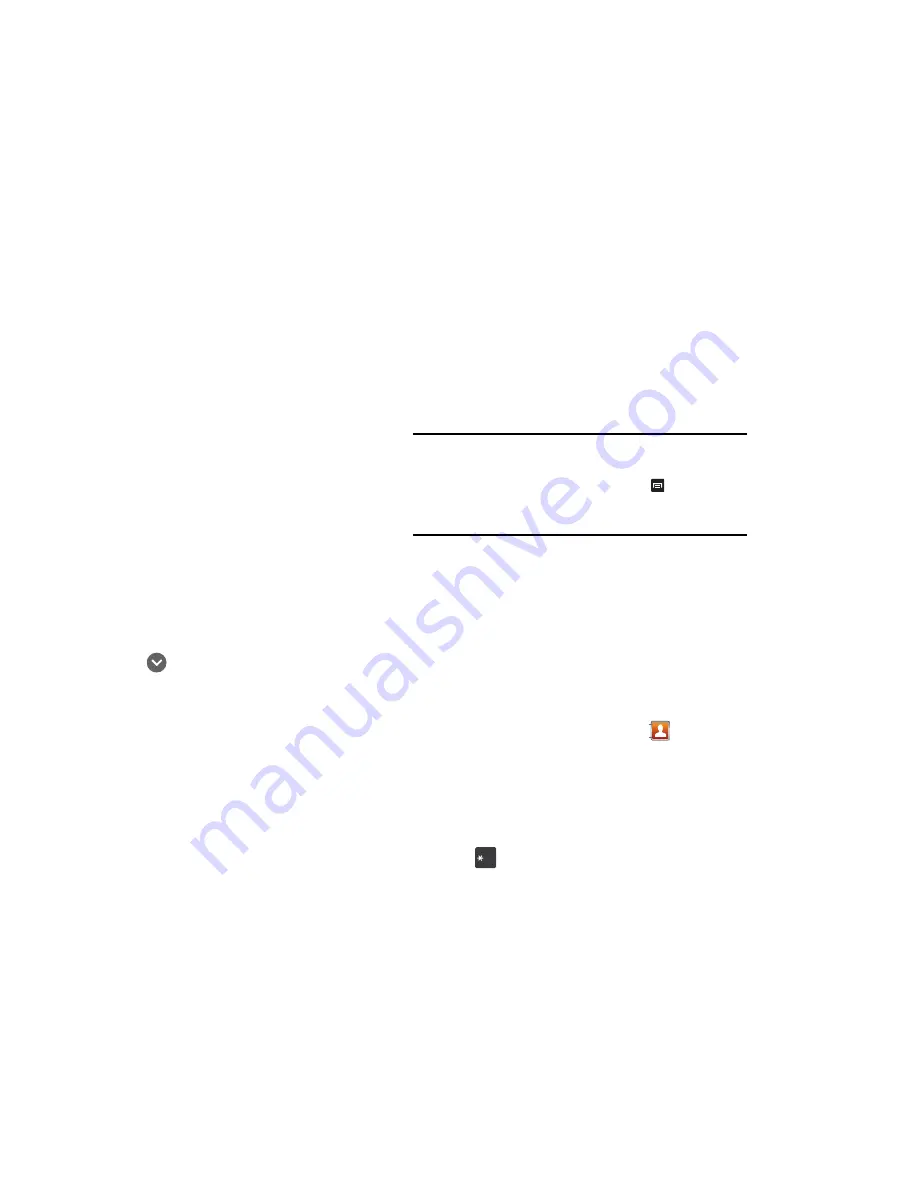
62
12.
Tap any of the following fields that you want to add to
your new contact:
• Groups
: assign the contact to Starred in Android, Co-workers,
Family, Friends, or My contacts.
• Ringtone
: adds a field used to assign a message tone that will
sound when messages are received from this contact. Choose
between Default ringtone, Select sound from My files, or Phone
ringtone.
• Postal address
: adds a field used to assign a physical
postal address for this entry.
• Organization
: adds an organization field for this entry.
• More
: Tap
to add the following fields:
–
Notes
: adds a field that allows you to jot down notes.
–
Nickname
: adds a field that can be used to enter a nickname
for the entry. The Nickname is not displayed when calls are
made to or received from the contact.
–
Website
: adds a field for the contact’s Web site URL.
–
Birthday
: adds a field for the contact’s birthday.
–
Anniversary
: adds a field for the contact’s anniversary.
13.
Tap
Save
to save the new contact.
Note:
By default, your contacts are automatically saved to your
phone. To change where your contacts are saved to,
from the main Contacts screen, press
➔
More
➔
Settings
➔
Save new contacts to
. Select
Always ask
,
Phone
,
SIM
, or
Account
.
Adding Pauses to Contact Numbers
When you call automated systems, you are often required to
enter a password or account number. Instead of manually
entering the numbers each time, you can store the numbers
in your Contacts along with special characters called pauses
and waits. A pause will stop the calling sequence for two
seconds and a wait will pause the calling sequence until you
enter a number or press a key.
To add a pause or a wait to a Contact:
1.
From the Home screen, tap
Contacts
, and then tap
the name or number to open the Contact.
2.
Tap
Edit
.
3.
Tap the phone number field.
4.
Tap the screen at the position where the pause or wait
needs to be added.
5.
Tap .
# (






























