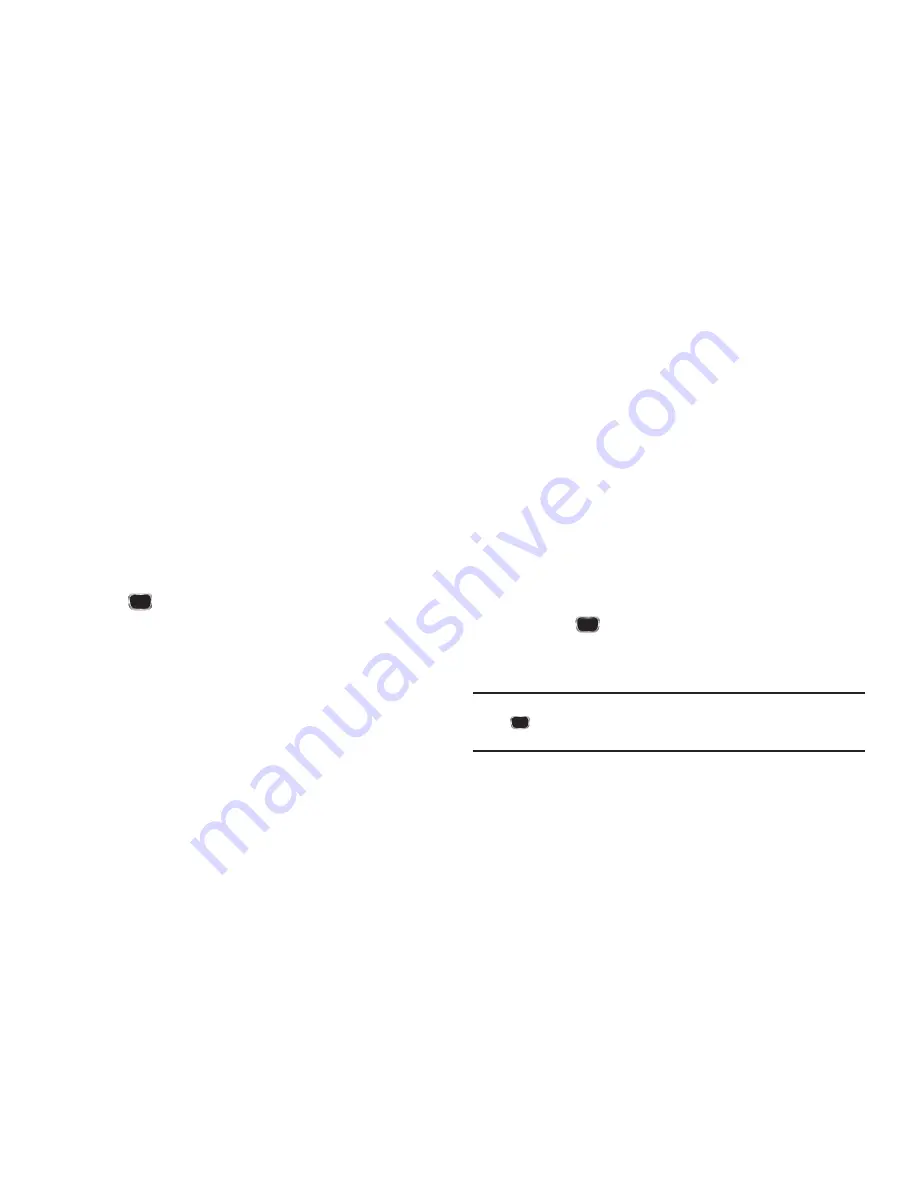
Understanding Your Contacts 42
The Select Group screen appears in the display showing
Groups similar to the following:
• No Group
• Business
• Colleague
• Family
• Friends
3.
Select the Group to which you want to assign the selected
Contact.
You are returned to the
Add New Entry
/
Edit Contact
screen and the selected Group name populates the
Group
field.
4.
Press
to save your changes.
Using Group Add Option
The Add option lets you add one or more existing Contacts to a
Group.
1.
From the
Contacts
menu, select
Group
.
The
Group List
screen appears in the display showing
Groups similar to the following:
• No Group
• Business
• Colleague
• Family
• Friends
2.
Highlight a Group, then press
Options
. The following
options pop-up in the display:
• Send Txt Msg
• Send Pic Msg
• Rename
• Erase
• Add
3.
Select
Add
. The
Add Contacts
screen appears in the
display showing all Contacts entries.
4.
Do one of the following:
•
Highlight a Contacts entry you want to add to the group, then press
MARK
(
). A checkmark appears in the entry’s checkbox.
Repeat as needed to check all the desired Contacts.
•
Press
Options
➔
Mark All
to mark all Contacts.
Note:
To unmark a marked Contact, highlight the Contact and press
MARK
(
) to clear the checkmark. To unmark Contacts, press
Options
➔
Mark All






























