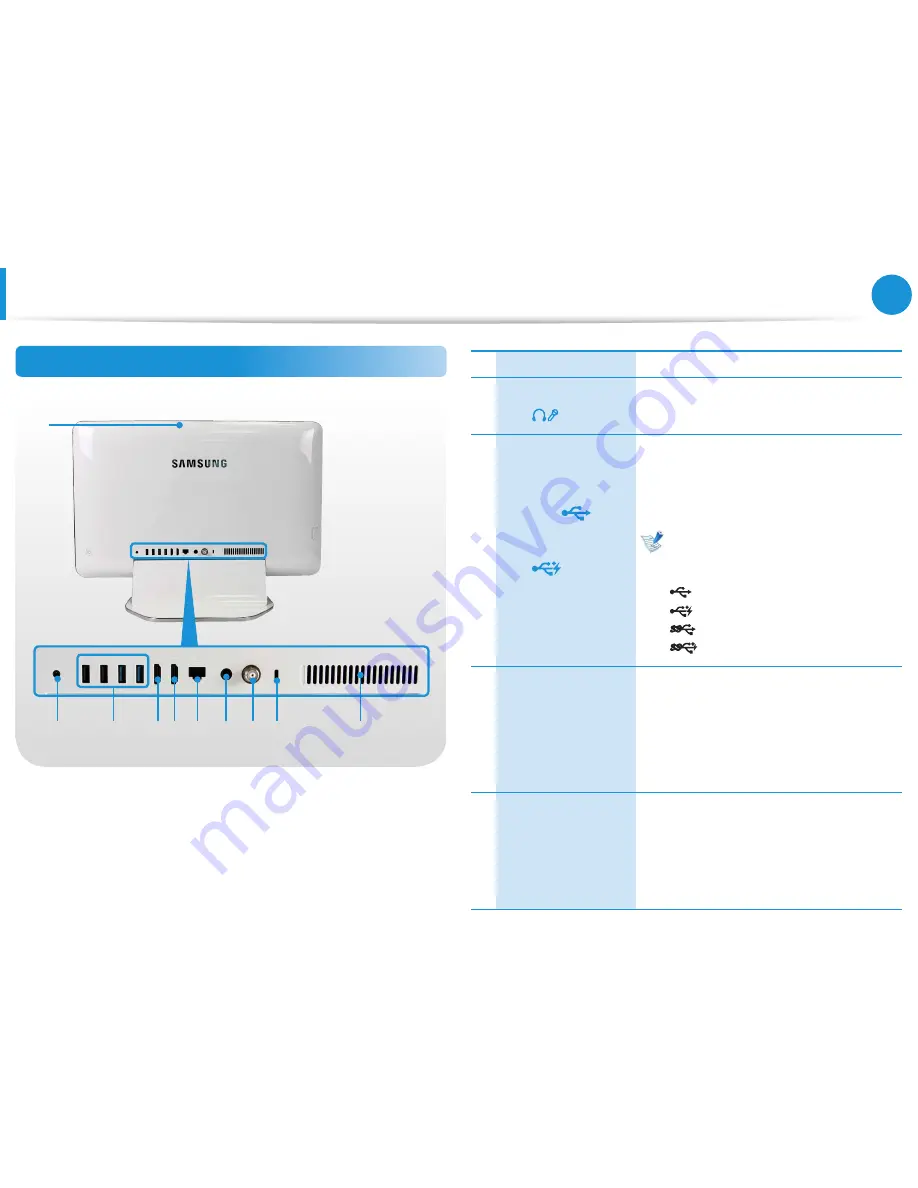
24
Chapter 1
Getting Started
Rear View
2
1
3
4 5 6
7 8 9
10
1
Microphone
You can use the built-in microphone.
2
Ear-set / headset
Jack
This is the jack for connecting an ear-set
or headset.
3
USB Port
or
Chargeable USB
Port
(Optional)
This port is used as a USB port or
chargeable USB port.
Using a chargeable USB port, you can
access or charge a USB device.
You can tell the ports apart using the
figures printed on the ports or by the
colors.
USB 2.0 port: black
Chargeable USB 2.0 Port: black
USB 3.0 port: blue
Chargeable USB 3.0 port: blue
4
HDMI input
(HDMI IN) port
Used to connect an HDMI cable from an
external device.
Connect an HDMI cable to the HDMI
output port of an external device to
display the digital source (video/voice)
from the device on the computer screen.
5
HDMI output
(HDMI OUT) port
Used to connect an HDMI cable to an
external device.
Connect an HDMI cable to the HDMI input
port of an external device to display the
digital source (voice/video) on the external
device.
Overview
Summary of Contents for DP505A2G-K01AU
Page 1: ...User Manual ...
















































