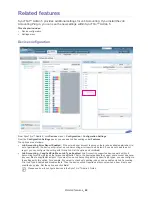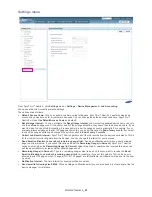User Permissions
_ 26
7.
At the bottom of
Apply Permissions
, you can see the
Permissions
list.
Check the function(s) you want to assign then double click the number under
Permission
column. You can change the
number (default is 250).
Or, you can export user permissions with
Import Permissions (CSV)
button (See "Importing user permissions from a
CSV file" on page 26).
8.
Click
OK
/
Apply
.
You can see the results of this permission setting in the
User Permissions History
. If you click the
OK
button (not
Apply
), the page automatically moves to
User Permissions History
.
Importing user permissions from a CSV file
1.
From SyncThru™ Admin 5, click
Job Accounting
menu >
User Permissions
>
User Permissions Settings
>
Apply
Permissions
.
2.
Click the
Import Permissions (CSV)
button.
3.
Upload the CSV file you want to import.
If you don’t know what CSV file format is, you can use
Export Permissions (CSV)
button in the
Apply Permissions
panel (This button will be grayed out unless you select a device from the
Device List
). With this button, you can
download and save the list in CSV file and reuse it for importing user permission.
CSV files for importing should be created in UTF-8 encoding, the following is an example of a CSV file:
Exporting user permissions to a CSV file
1.
From SyncThru™ Admin 5, click
Job Accounting
menu >
User Permissions
>
User Permissions Settings
>
Job
Accounting Enabled Device List
.
2.
Select the device(s) you want to export permissions.
3.
Click the
Export Permissions (CSV)
button.
4.
You can open or save the exported CSV file
Show deleted but controlled devices option
(See "Show deleted but controlled devices" on page 22.)
Summary of Contents for CLX 6210FX - Color Laser - All-in-One
Page 1: ...SyncThru Admin 5 Job Accounting Plug in Admin Guide...
Page 65: ......