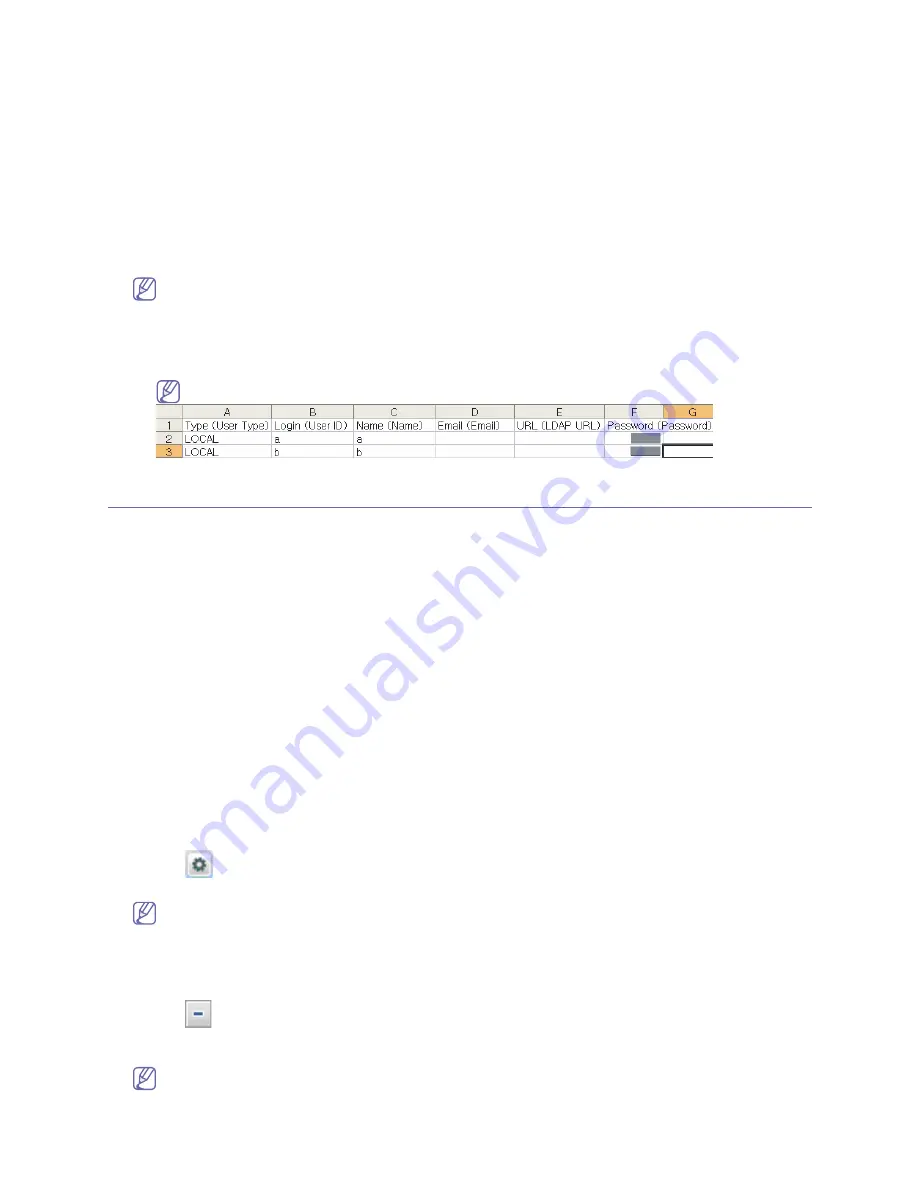
Users
_ 16
4.
Click the
Search
button.
You can see the search results below the button.
5.
Select the users you want to add.
6.
Select the group to which you want to add users (If no group is selected, users will be added to
Ungrouped
).
7.
Click the
Apply
button at the top of the
Add Users
panel.
You can see the added user(s) in the selected group’s
User List
.
Adding Users with Import Users(CSV)
If you need to add more than ten users, you can use the
Import Users(CSV)
button to do it.
1.
From SyncThru™ Admin 5, click
Job Accounting
menu >
Users
>
Job Accounting Users
>
Add Users
.
2.
Click the
Import Users(CSV)
button in the
Add Users
panel.
3.
Find the previously created CSV file by clicking the
Browse
button.
4.
Click
Upload
.
If you don’t know what CSV file format is, you can use the
Export Users (CSV)
button in the
User List
panel to
save the user list as a CSV file. The CSV file can be used again later to add users to SyncThru™ Admin 5.
1) From SyncThru™ Admin 5, click
Job Accounting
menu >
Users
>
Job Accounting Users
>
User List
.
2) Click the
Export Users (CSV)
button.
If you want to export passwords, check the checkbox.
3) Save the CSV file to reuse later.
CSV files for importing should be created in UTF-8 encoding, the following is an example of a CSV file:
User List
You can view all added users in the
User List
panel.
From SyncThru™ Admin 5, click
Job Accounting
menu >
Users
>
Job Accounting Users
>
Users List
.
In the User List panel, you can:
•
see the type of the user with the
User Type
column.
•
see the permissions with the assigned devices.
•
modify the user information.
•
modify the permissions.
•
search users.
•
filter users by LDAP or Local.
•
delete users.
•
export users list.
Exporting users
1.
From SyncThru™ Admin 5, click
Job Accounting
menu>
Users
>
Job Accounting Users
>
Users List
.
2.
Click the
Export Users (CSV)
button.
3.
Open or save the file.
Modifying user information
1.
From SyncThru™ Admin 5, click
Job Accounting
menu>
Users
>
Job Accounting Users
>
Users List
.
2.
Select the user whose information you want to modify from the
User List
.
3.
Click the
button in the
User List
panel.
4.
Change the information and click the
Modify
button.
•
You cannot modify
User Login
if the user is already assigned to a device.
•
You cannot modify LDAP user information.
Deleting users
1.
From SyncThru™ Admin 5, click
Job Accounting
menu >
Users
>
Job Accounting Users
>
Users List
.
2.
Select the user you want to remove from SyncThru™ Admin 5.
3.
Click the
button in the
User List
panel.
A confirmation window appears.
4.
Click
OK
if you want to delete the user.
You cannot delete the user if the user is already assigned to a device.
Summary of Contents for CLX 6210FX - Color Laser - All-in-One
Page 1: ...SyncThru Admin 5 Job Accounting Plug in Admin Guide...
Page 65: ......






























