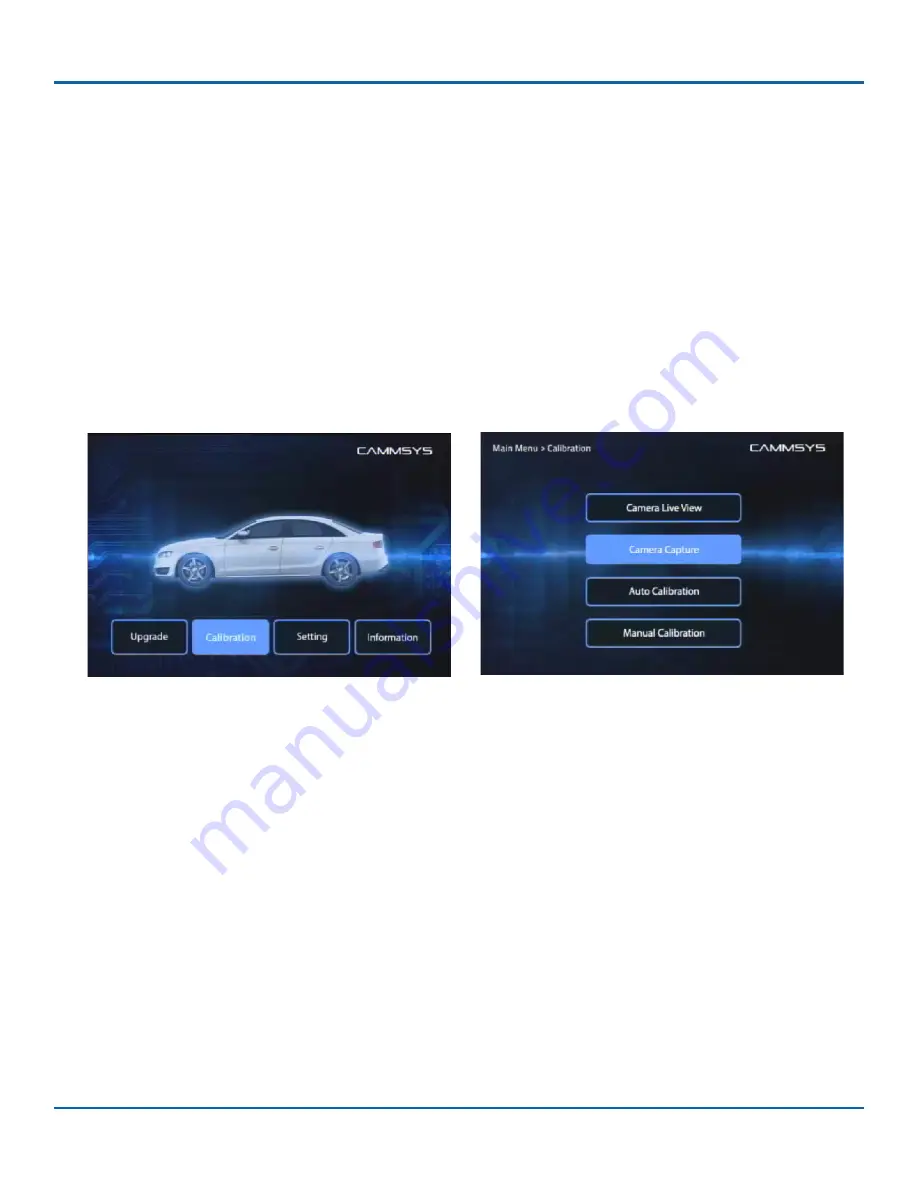
© Safe Fleet | May 2018 | All rights reserved | Part #: 700-1111 R2
inView 360 Fusion Calibration Guide
p. 11
Setting the System for Calibration
Setting the System for Calibration
After you’ve placed down your pads and recorded your measurements, you’re ready begin the calibration process. First,
you'll need to capture the images from the cameras and transfer them to your computer for calibration.
Capturing AVM images
To capture the images, you’ll need to do the following:
1. Insert SD card (with SAV-BOOT) into the
Electronic Control Unit (ECU)
.
2. Power up the ECU. The ECU detects the SD card on power up, and displays the system menu.
3. Use the AVM remote control to select the
Calibration
option, then press the
OK
button (indicated on the remote by a
symbol). Next, select
Camera Capture
and press
OK
again.
4.
The AVM copies 4 files to the SD card.
5. When copying is done (OK appears on the screen), power down the unit, and remove the SD card.
Transferring images to your computer
Once you’ve captured the raw images on the SD card, you’ll need to transfer them to your PC for calibration. To do this:
1.
Insert the SD card (with USB adapter, if required) into the PC.
2.
Navigate to the SD card location. Cut the following 4 files:
• FRONT.bin
• RIGHT.bin
• LEFT.bin
• REAR.bin


























