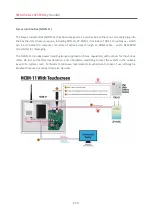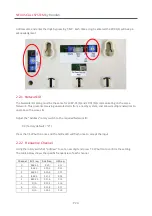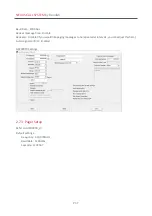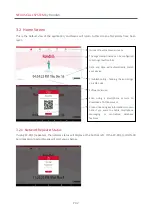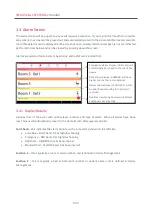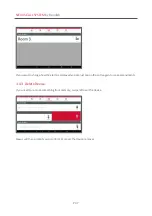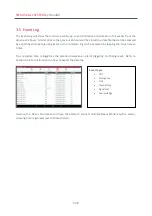Reviews:
No comments
Related manuals for Nexus Call System

B183
Brand: iGuzzini Pages: 20

V50
Brand: Yamaha Pages: 78

8200
Brand: Fast Pages: 42

V60
Brand: DARAY Pages: 28
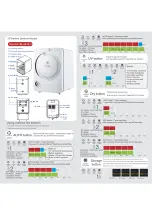
3G
Brand: Haenim Pages: 2

TR-1
Brand: Raytech Pages: 21

LX Series
Brand: Teac Pages: 2

HEARTSTART
Brand: laerdal Pages: 2
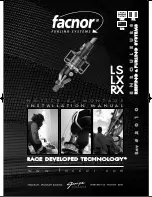
LS
Brand: Facnor Pages: 33

Vista basic
Brand: B. Braun Pages: 2

Aesculap Neurosurgery
Brand: B. Braun Pages: 13

Aesculap AdTec mini
Brand: B. Braun Pages: 2

PRO-118
Brand: B.Well Pages: 2

Vista basic
Brand: B. Braun Pages: 55

BA Ultimate LED
Brand: B.A. International Pages: 234
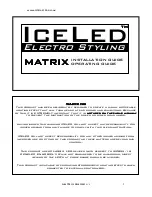
MATRIX
Brand: ICELED Pages: 4

U.18H36
Brand: Facom Pages: 4

FL-100
Brand: FaceLake Pages: 2