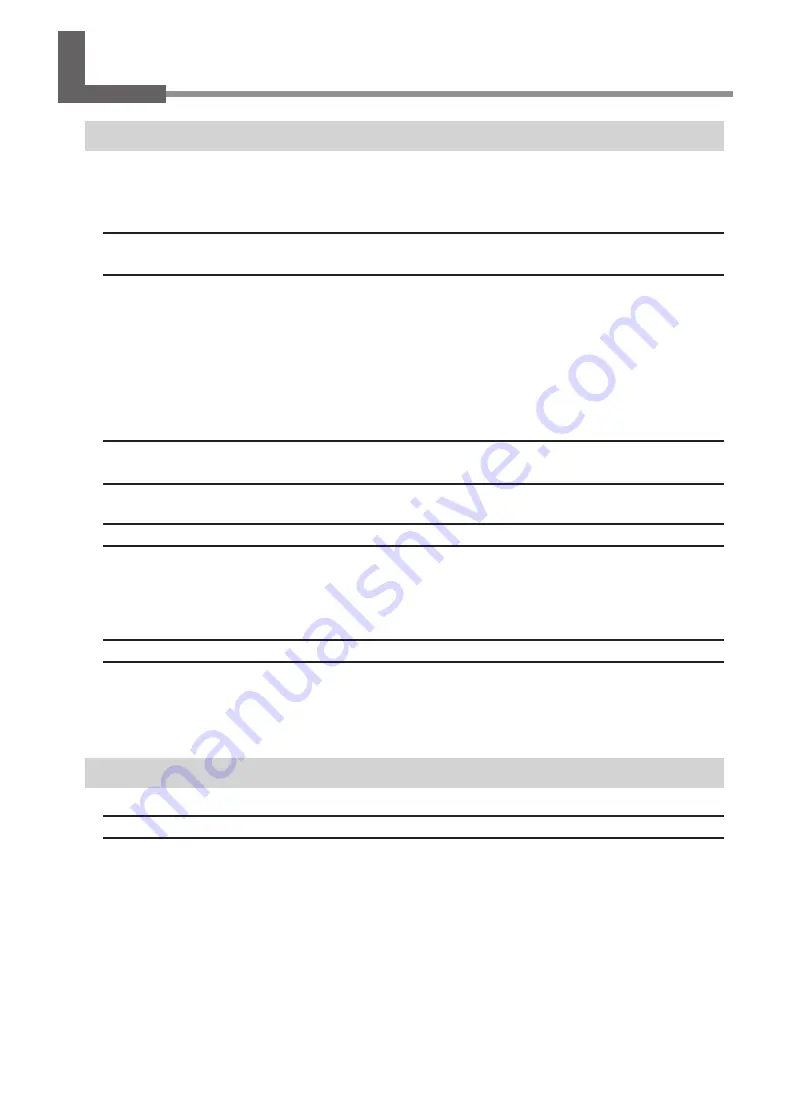
93
Chapter 4 Appendix
Chapter 4 Appendix
Important Notes When Performing Output from General Application
Important Notes When Performing Output from Adobe Illustrator
These are cautionary notes on making output from Adobe Illustrator and CorelDRAW using the BN-20 driver.
They are not applied when Roland VersaWorks is used.
Illustrator CS5, CS4, and CS3: You cannot print rectangles with metallic line or fill col
-
ors.
“Rectangles” refers to shapes that meet all the following conditions.
Four anchor points
Four 90-degree angles
Rotation angle of 0, 90, 180, or 270 degrees
* These conditions may also apply to the uppercase “i” and lowercase “L” characters.
To avoid this problem, select the rectangle, and then click the [Object] menu, [Path], and then [Add Anchor
Points]. You can add anchor points to a rectangle without changing the rectangle's shape. For text, first make
the text into an outline, and then add anchor points by following the above procedure.
When you want to print in metallic color and when you want to perform cutting, clear
the [Print As Bitmap] checkbox in the [Print] dialog box.
To display the [Print] dialog box, click [Print] on the [File] menu.
Set the document's color mode to [RGB].
If you select CMYK mode, the CMYK values will be converted to RGB values when the output is generated.
In this situation, the RGB colors that you used the driver to specify as metallic colors and cutting lines will
differ from the RGB colors that are generated by Illustrator, so you will not be able to print metallic colors or
perform cuts.
Please don't cancel printing by operating Illustrator.
If you cancel printing, press the BN-20 power key for a few seconds. When you print from Illustrator to BN-20,
the now printing message is displayed. If you click [Cancel] button in the message box, but the printing process
is still alive. You cannot operate the Illustrator untill the end of printing process.
Important Notes When Performing Output from CorelDRAW
Set the document's color mode to [RGB].
If you select CMYK mode, the CMYK values will be converted to RGB values when the output is generated.
In this situation, the colors that you used the driver to specify as metallic colors and cutting lines will differ from
the colors that are generated by CorelDRAW, so you will not be able to print metallic colors or perform cuts.
Summary of Contents for VersaStudio BN-20
Page 28: ...26 ...
Page 106: ...104 ...
Page 107: ...105 ...
Page 108: ...106 ...
Page 109: ...107 ...
Page 110: ...108 ...
Page 111: ......
Page 112: ...R2 110905 ...






























