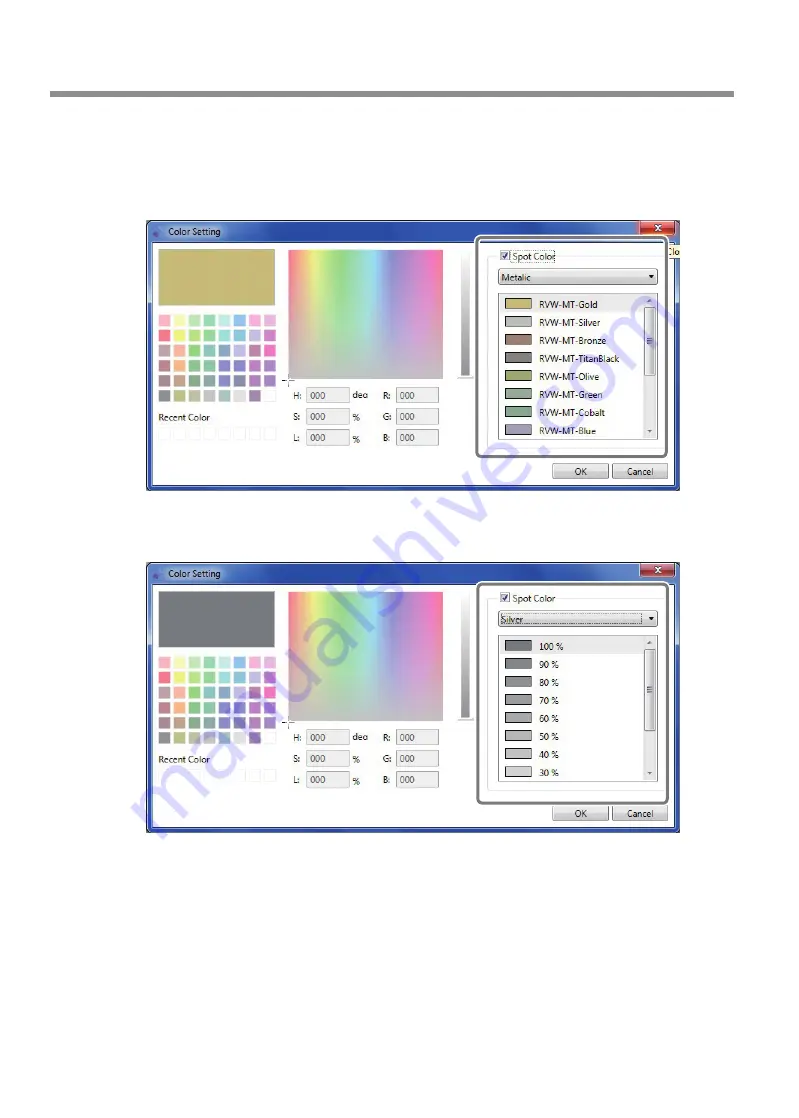
Using Metallic Silver Ink
42
Chapter 2 Fully Utilizing the Machine
Chapter 2 Fully Utilizing the Machine
Select [Spot Color].
You can now specify a metallic base color or plain silver.
Metallic
This color is a metallic color created by mixing CMYK ink and metallic silver ink.
Silver
This is the color of metallic silver ink by itself. You can specify the density.
Specify the color, and then click [OK].
Summary of Contents for VersaStudio BN-20
Page 28: ...26 ...
Page 106: ...104 ...
Page 107: ...105 ...
Page 108: ...106 ...
Page 109: ...107 ...
Page 110: ...108 ...
Page 111: ......
Page 112: ...R2 110905 ...






























