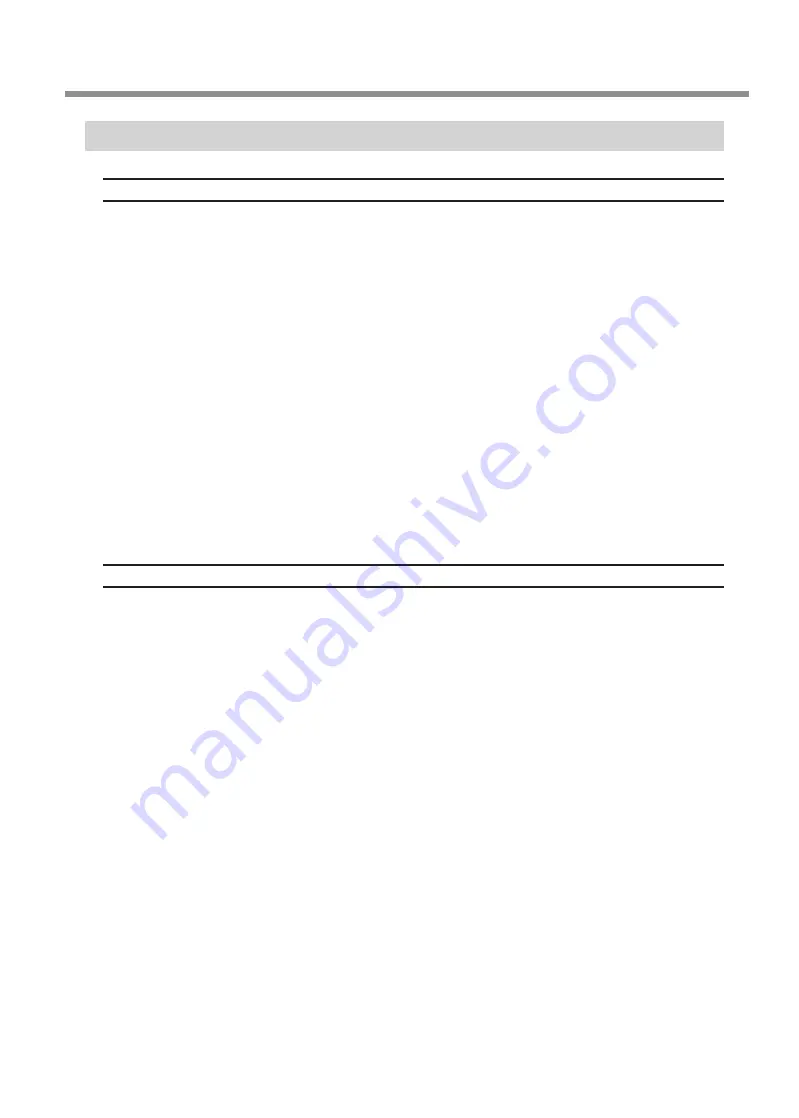
Read this section whenever you face a problem
Chapter 4 Appendix
91
Chapter 4 Appendix
When uninstalling the driver, perform following operation.
Windows 7
*If the driver is uninstalled without following the procedure given below, there is a possibility that it might
not be able to be re-installed.
1. Before you start uninstallation of the driver, unplug the USB cables from your computer.
2. Log on to Windows as “Administrator” right.
3. From the [Start] menu, click [Control Panel]. Click [Uninstall a program].
4. Click the driver for the machine to delete to select it, then Click [Uninstall].
5. A message prompting you to confirm deletion appears. Click [Yes].
6. From the [Start] menu, choose [All Programs], then [Accessories], then [Run], and then click [Browse].
7. Choose the name of the drive or folder where the driver is located. (*)
8. Select "SETUP.EXE" and click [Open], then click [OK].
9. The [User Account Control] appears, click [Allow].
10. The Setup program for the driver starts.
11. Click [Uninstall] to choose it. Select the machine to delete, then click [Start].
12. If it is necessary to restart your computer, a window prompting you to restart it appears. Click [Yes].
13.The uninstallation finishes after the computer restarts.
(*)
When using the CD-ROM, specify the folder as shown below (assuming your CD-ROM drive is the D drive).
D:\Drivers\25D\WIN7X64 (64 bit edition)
D:\Drivers\25D\WIN7X86 (32 bit edition)
Windows Vista
1. Before you start uninstallation of the driver, unplug the USB cables from your computer.
2. Log on to Windows as “Administrators” right.
3. From the [Start] menu, click [Control Panel]. From the [Hardware and Sound] group, click [Printer]. [Printer]
folder opens.
4. Click the model name’s icon you are using. From the [Organize] menu, click [Delete]. The [User Account
Control] appears, click [Continue].
5. A message prompting you to confirm deletion appears. Click [Yes].
6. In the [Printers] folder, right-click any location where no printer icon is present. From the [Run as administra-
tor] menu, select [Server Properties]. The [User Account Control] appears, click [Continue].
7. Click the [Drivers] tab, then from the [Installed printer drivers] list, choose the machine to delete. Click
[Remove].
8. The [Remove Driver And Package] appears, select [Remove driver and driver package]. Click [OK].
9. When the prompt message appears, click [Yes].
10. The package and driver to delete are displayed. Make sure that what is displayed is the machine you want
to delete, then click [Delete].
11. The items that have been deleted are displayed. Click [OK].
12. Click [Close] on [Remove Driver And Package] window.
13. From the [Start] menu, choose [All Programs], then [Accessories], then [Run], and then click [Browse].
14. Choose the name of the drive or folder where the driver is located. (*)
15. Select "SETUP.EXE" and click [Open], then click [OK].
16. The [User Account Control] appears, click [Allow].
17. The Setup program for the driver starts.
18. Click [Uninstall] to choose it. Select the machine to delete, then click [Start].
Summary of Contents for VersaStudio BN-20
Page 28: ...26 ...
Page 106: ...104 ...
Page 107: ...105 ...
Page 108: ...106 ...
Page 109: ...107 ...
Page 110: ...108 ...
Page 111: ......
Page 112: ...R2 110905 ...
































