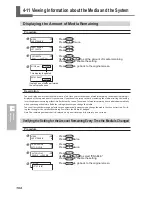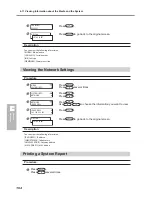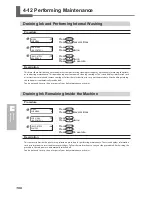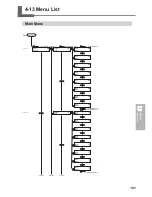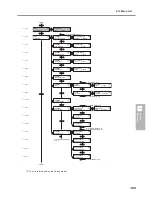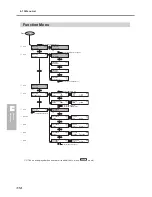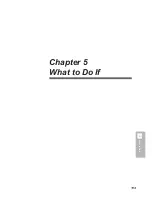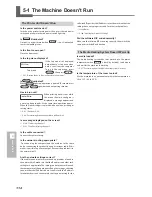5-2 Attractive Printing Is Impossible
116
5
What to Do If
print heads are not exposed to moving air. These factors may
lead to missing dots or reduced printing quality.
Are the operating parameters set to appropriate
values?
Depending on the settings for such menu items as [FULL WIDTH
S] and [PERIODIC CL.], uneven colors may occur. If the settings
have been changed, try restoring them to their default values.
P. 79, "Speeding Up Output for Narrow Media"
P. 80, "Preventing Soiling of the Media and Dot Drop-out During
Printing”
Are the settings for the [PRESET] menu item ap-
propriate?
If the settings selected with the [PRESET] menu item are not suit-
able for the type of media, printing may be adversely affected.
Choose settings optimized to the media you're using.
P. 70, "Saving Optimized Media Settings As Preset Values"
P. 71, "Loading a Saved Preset"
The Media Becomes Soiled When Printed
Do the print heads contact the media?
The height of the print heads may be too low. Also, if the media
is not loaded and set up correctly, it may wrinkle or come loose
and strike the heads.
P. 118, "Media Wrinkles or Shrinks, or Feed Is Unstable"
P. 72, "Adjusting Head Height to Match Media Thickness (54-inch
Model Only)"
Are the print heads dirty?
The following may cause ink to drip on the media during print-
ing.
Buildup of fibrous dust (lint) around the heads.
Ink transferred to the heads due to rubbing against the me-
dia.
If this happens, clean the heads using the cleaning kit. We recom-
mend carrying out periodic head cleaning.
P. 54, "Cleaning the Heads Using the Cleaning Kit"
Are the pinch rollers or the media clamps dirty?
Periodically clean them.
P. 51, "Cleaning"
Cutting Is Misaligned or Skewed
Is the media loaded and set up correctly?
If the media is not loaded and set up correctly, or media feed is
not smooth, cutting may be adversely affected. Make sure the
media is loaded and set up correctly.
P. 118, "Media Wrinkles or Shrinks, or Feed Is Unstable"
Are the settings for the cutting conditions appropri-
ate?
Misalignment or skewing may occur if the cutting speed is too
fast or the blade force is too high. Try changing the cutting condi-
tions. With media having a strong adhesive layer, the adhesive
layer reattaches to itself immediately after cutting. However, if a
cutting test shows that the peeling of the media and the blade
traces on the backing paper are optimal, then the media is being
cut properly. Be careful not to make the blade force too high.
Is the length of output too long?
For printing followed immediately by cutting in particular, the
longer the page length (that is, the longer the distance the media
is returned after printing), the greater is the chance of misalign-
ment occurring. It is a good idea to keep the size of each single
page to the minimum necessary.
Are you using media that exhibits large expansion
and contraction?
When you're performing printing followed immediately by cut-
ting, misalignment occurs if the media expands or contracts.
If this happens, try performing printing with crop marks, then
setting the base point and one or more align points and per-
forming cutting. This corrects for expansion and contraction of
the media.
Is [AUTO ENV. MATCH] set to the "DISABLE" set-
ting?
The printing and cutting positions may become misaligned due
to ambient temperature or humidity. Setting [AUTO ENV. MATCH]
to "ENABLE" performs matching to the environment to correct
for misalignment.
P. 84, "Executing Environment Matching Automatically"
Are the settings for the [CALIBRATION] menu item (in
the [CUTTING MENU] menu item) correct?
When you're performing printing followed immediately by cut-
ting, go to [CUTTING MENU] and set the [CALIBRATION] value
to "0.00."
P. 76, "Performing Distance Correction During Cutting"
Summary of Contents for SP-300i
Page 1: ......
Page 2: ......
Page 24: ...22 ...
Page 25: ...23 1 Introduction Chapter 1 Introduction ...
Page 30: ...28 ...
Page 31: ...29 2 Operation Chapter 2 Operation ...
Page 50: ...48 ...
Page 51: ...49 3 Maintenance and Adjustment Chapter 3 Maintenance and Adjustment ...
Page 68: ...66 3 Maintenance and Adjustment ...
Page 69: ...67 4 Feature Reference Chapter 4 Feature Reference ...
Page 115: ...113 Chapter 5 What to Do If 5 What to Do If ...
Page 125: ...123 6 Specifications Chapter 6 Specifications ...
Page 133: ......
Page 134: ...R1 090619 ...