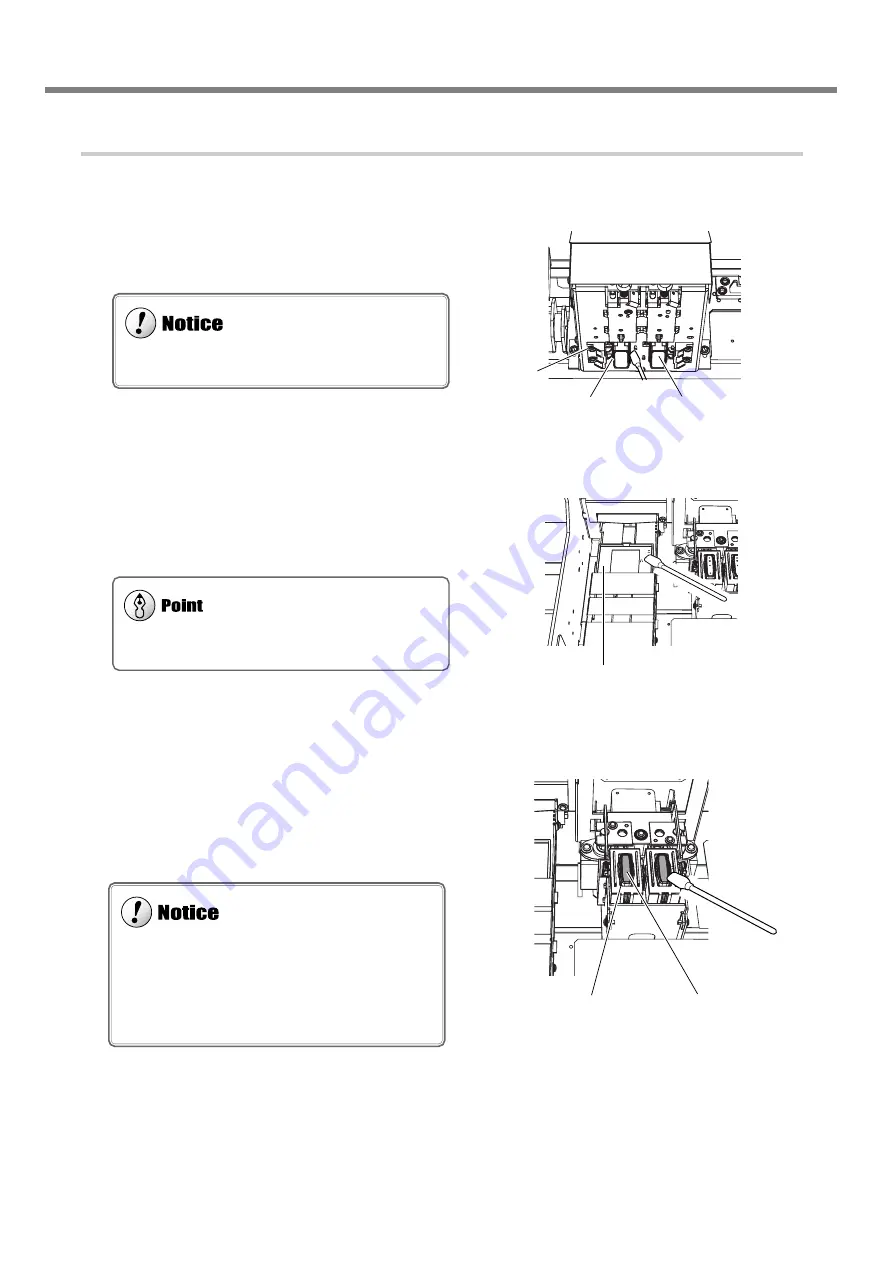
80
5. Maintenance
Cleaning Using the Cleaning Kit
1
Clean the heads and the area around the heads
on the left side of the machine. Use a cleaning
stick to wipe off any grime from the stainless-
steel frame for the heads and the plastic areas
on either side of the heads.
2
Clean the surface of the stainless-steel frame
on the right side of the machine. Use a clean-
ing stick to wipe away any buildup of dust and
ink from the surface of the stainless-steel frame.
3
Clean the rubber caps and the area around
them. Use a cleaning stick to wipe off any
buildup of dust or grime from the rubber caps.
If dust is present on the sponges, wipe it off
with the cleaning stick.
Plastic area
Stainless-steel frame
for heads
Be sure to use one of the included cleaning sticks.
Never touch the nozzle surface of the heads.
Give special attention to removing the fibrous dust that
tends to build up on the heads.
Stainless-steel frame
Rubber cap
Sponge
If no grime is present, never touch the sponges inside
the rubber caps.
When removing grime adhering to the sponge inside a
rubber cap, touch the sponge gently with the tip of the
cleaning stick to pick up the grime. Rubbing forcefully
may damage the surface of the sponge.
5-2 Cleaning the Printing Heads
Nozzle surface
of the heads
Printing head
Summary of Contents for SP-300
Page 48: ...46 2 Basic Operation MEMO ...
Page 58: ...56 3 Performing Output MEMO ...
Page 93: ...91 6 About the Menus This chapter provides detailed item about the operation menus ...
Page 109: ...107 8 Appendix ...
Page 115: ...R3 031201 ...






























