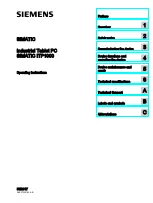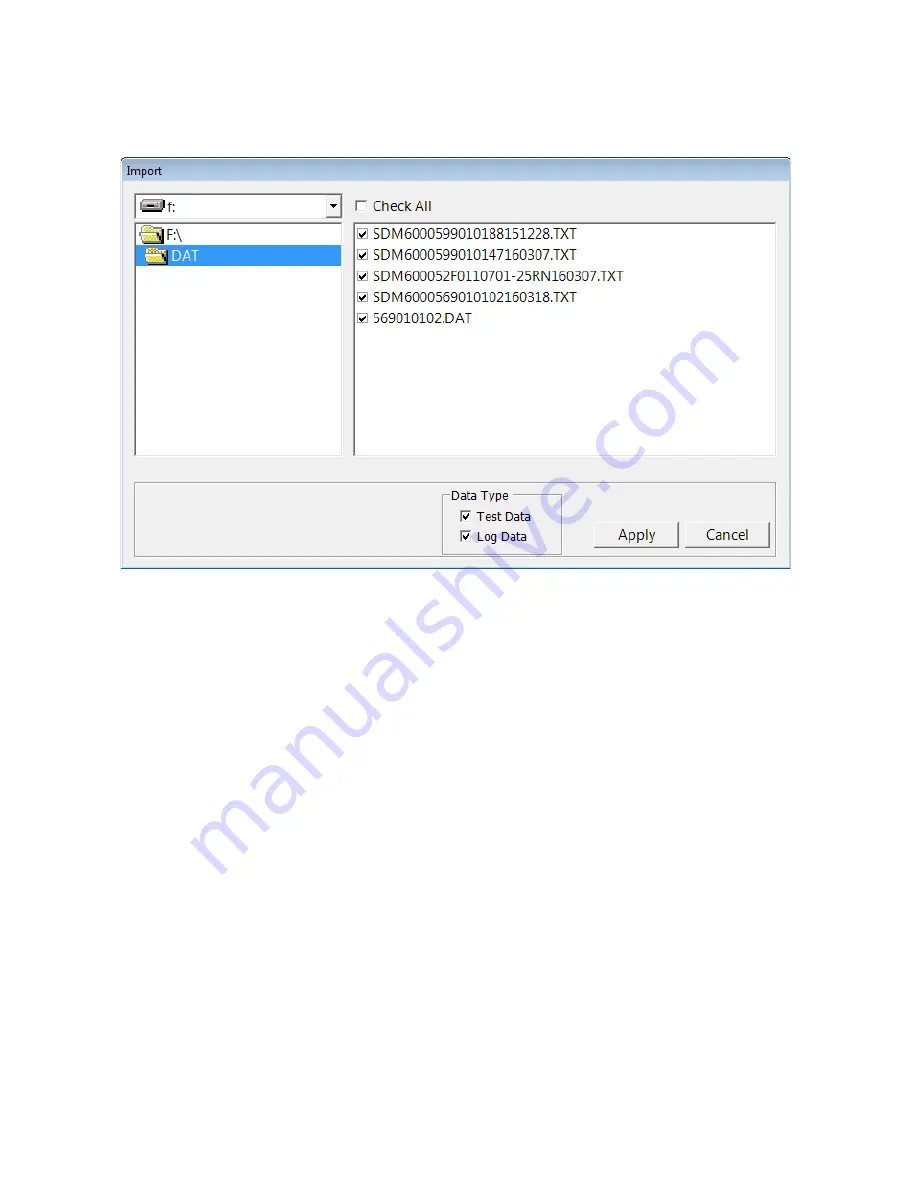
Importing from an SD Card • 112
5 . Click the
SD Import
button.
6 . Navigate to the SD card location on your computer.
7 . Select the types of data you want to import.
Test Data
is data from bump tests,
calibrations, and alarm checks done with the SDM-6000 (in either Standalone
or PC Controlled Mode) and is saved as a .txt file. It will not include data from
tests done away from the SDM-6000.
Logs Data
is saved instrument data that
was downloaded to the SD card during a data download (in Standalone Mode
only) and is saved as a .dat file. It will include Interval Trend data, Alarm Trend
data, etc. If you select
Test Data
, only .txt files will be displayed for selection. If
you select
Logs Data
, only .dat files will be displayed.
8 . Select the files that you want to import or use the Check All box to select all of
the files.
9 . Click
Apply
. A window will appear for a few seconds indicating that the file or
files are being imported.
10 . The files are now added to the database.
Figure 58: SD Card Import Window