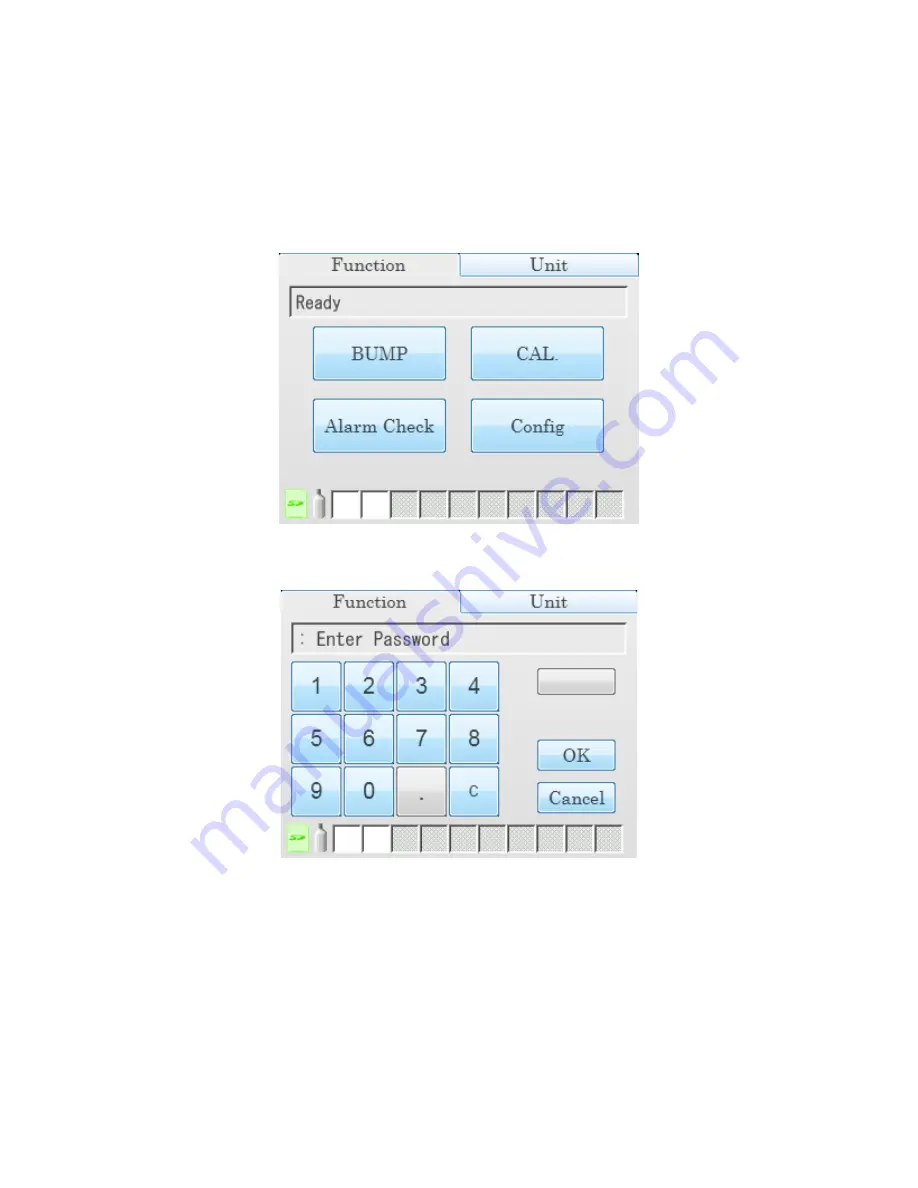
51 • Setting Basic Operational Parameters in the Config Menu
Date, Time, and Date/Time Format
Do the following to view or change the docking station’s date, time, or date/time
format.
1 . Turn on the SDM-6000 system. The Function Tab will be displayed on a single
station system’s screen or on the master station’s screen in a multi-station
system.
2 . Press the Config button. If Password is set to on (factory setting is off), you will
be prompted for a password. Enter the password and press OK to continue.






























