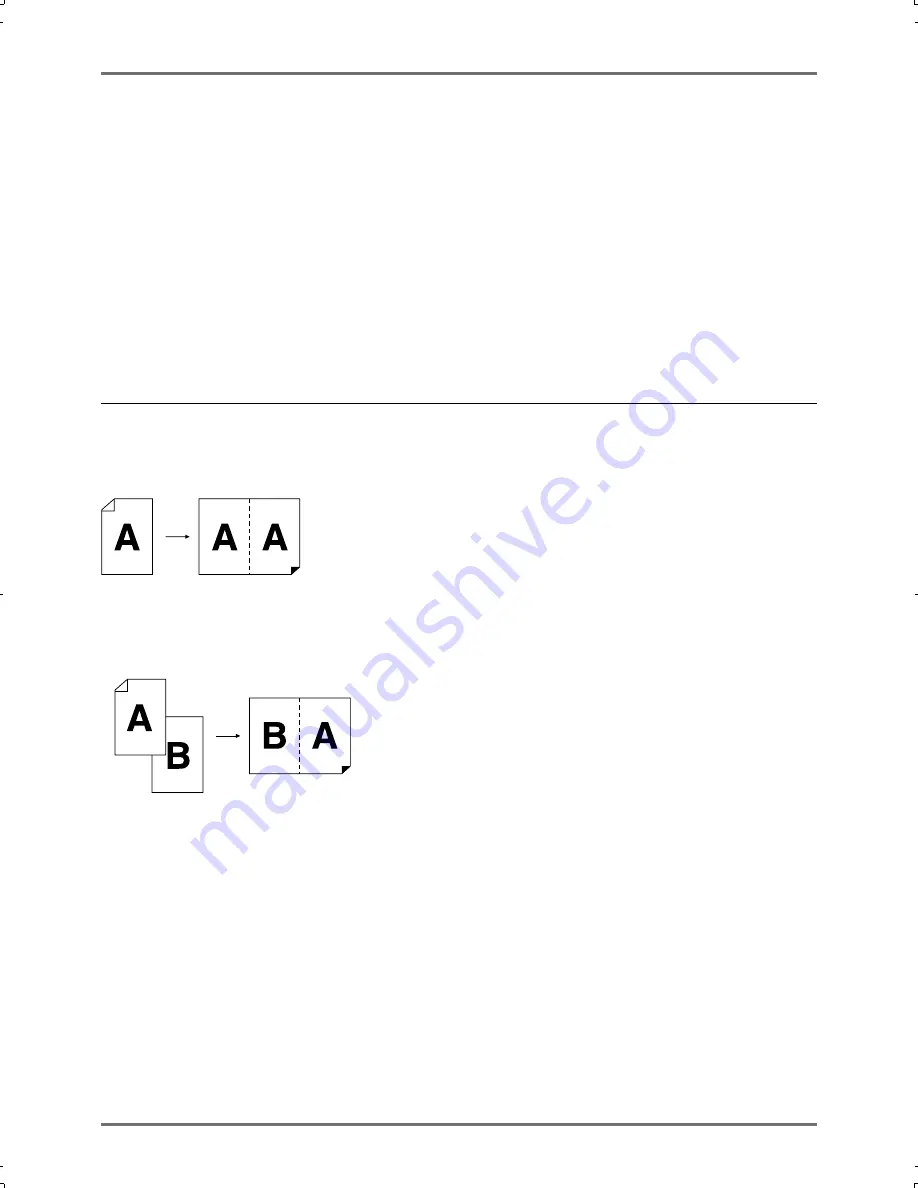
Functions for Master-Making
Printing Originals Side-by-Side [2-Up Printing]
32
Printing Originals Side-by-Side
[2-Up Printing]
The same or different originals can be printed side by side.
This is called 2-Up Printing.
2-Up Printing is divided between “Single-original printing” and “Two-original printing”.
Important!:
- CZ180 -
• The paper size that can be used for this function is B4 or A4 (Legal or Letter) only.
• Set the paper size to be used in Custom Setting mode (No.12) in advance.
)
p.53
• When the paper size other than B4 or A4 (Legal or Letter) is used, appropriate 2-Up Printing cannot be performed.
- CZ100 -
• The paper size that can be used for this function is A4 (Letter) only.
• When the paper size other than A4 (Letter) is used, appropriate 2-Up Printing cannot be performed.
Single-Original Printing and Two-Original Printing
Single-Original Printing
This prints from the same original and outputs onto a single sheet of paper side by side.
Two-Original Printing
This prints from two different originals and outputs onto a single sheet of paper side by side.
The center of printed copies will be free from the shade of originals.
Important!:
• When placing two originals one after the one, place the second original on the Original Tray during the “2-Up Print-
ing Interval Time”. You can set the “2-Up Printing Interval Time” from 15 to 30 seconds in the Custom Setting
mode. (The factory default is 15 seconds.)
)
p.52
Note:
• When two originals are placed on the Original Tray, the bottom original is scanned first and automatically posi-
tioned side-by-side.
CZ180_UG.book Page 32 Wednesday, October 31, 2007 6:19 PM
Summary of Contents for CZ180 Series
Page 19: ...Before Starting to Use Basic Process 19...
Page 27: ...Basic Operations Printing Data You Have Created on a Computer Optional Kit Required 27...
Page 39: ...Functions for Printing Changing the Print Speed Print Speed Adjustment 39...
Page 83: ...Troubleshooting Troubleshooting Tips 83...
Page 89: ...Appendixes Specifications 89...
Page 92: ...Index 92...
































