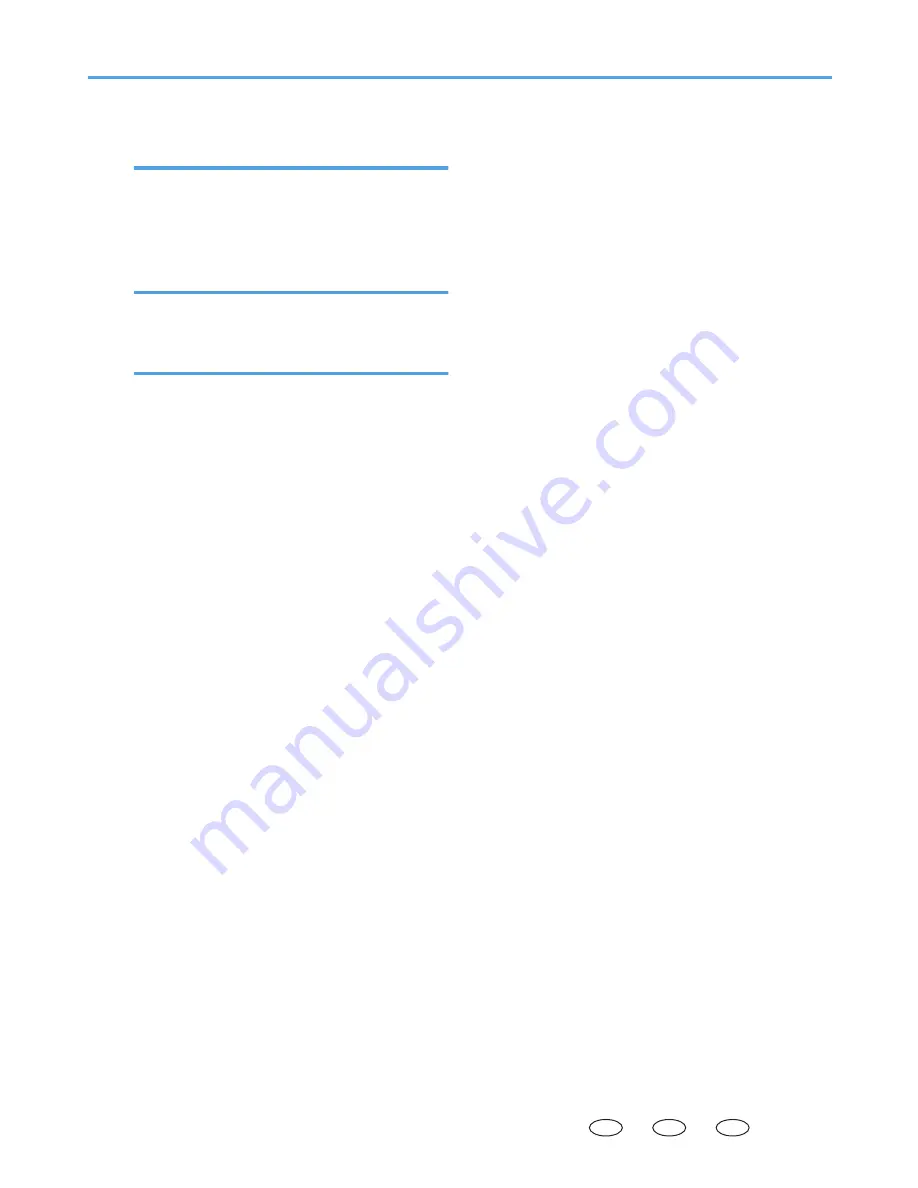
T
Toner.......................................................................
63
Trademarks............................................................
69
Troubleshooting..............
51, 52, 56, 57, 58, 59, 60
TWAIN...................................................................
39
U
Unscannable image area.....................................
22
Upgrade.................................................................
11
W
WIA........................................................................
40
72
EN
GB
EN
US
EN
AU
M102-8651
Summary of Contents for SP 100SU
Page 2: ......
Page 6: ...4...
Page 16: ...1 Guide to the Machine 14...
Page 26: ...2 Loading Paper 24...
Page 30: ...Canceling a print job while printing 1 Press the Clear Stop key CHZ955 3 Printing Documents 28...
Page 32: ...3 Printing Documents 30...
Page 52: ...7 Maintaining the Machine 50...
Page 75: ......

















