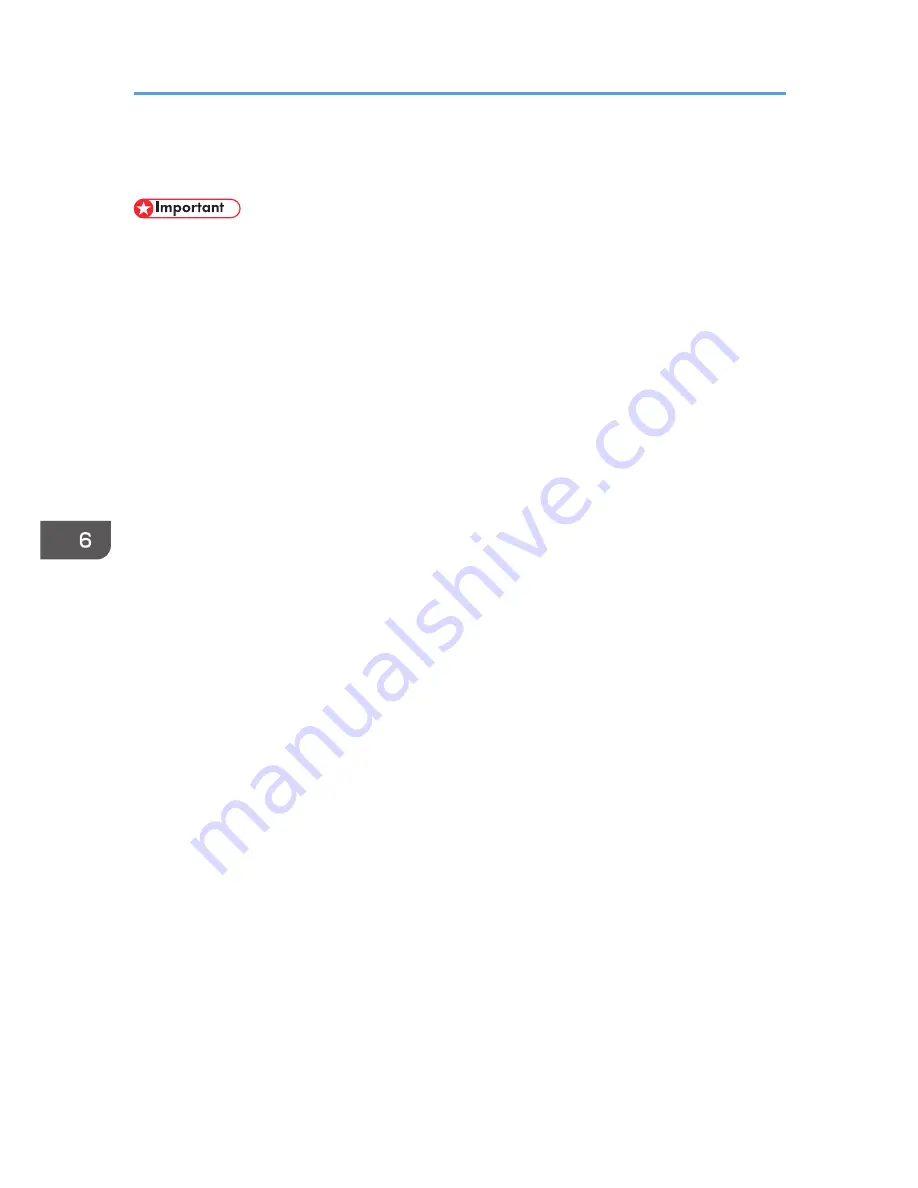
Updating the Firmware
• In no event shall the company be held liable to customers for damages of any kind resulting from
use or loss of use of this software.
• The company shall also not be held liable for any disputes between the customer and third parties
resulting from any use or loss of use of this software.
• To make sure that a firmware update has successfully completed, print the configuration page
before and after the update.
• Never disconnect the USB cable during a firmware update.
• Disconnect any unnecessary cables from the machine when running a firmware update.
• If necessary, modify power management settings on your computer in advance so that the
computer will not enter standby or sleep mode when during a firmware update.
• Download the firmware from the manufacturer's Web site.
To update the firmware, use the Smart Organizing Monitor from Windows.
1.
On the [Start] menu, click [All Programs].
2.
Click [Smart Organizing Monitor for SP 100 Series].
3.
Click [Smart Organizing Monitor for SP 100 Series Status].
4.
On the [User Tool] tab, click [Printer Configuration].
5.
On the [System] tab, click [Printer Firmware Update...].
6.
Click [OK].
7.
Specify the location of the DWN file, and then click [Open].
8.
After a message is displayed on the Smart Organizing Monitor to indicate that the
firmware update has completed, turn the machine's power Off and then On again.
6. Configuring the Machine Using Smart Organizing Monitor
44
Summary of Contents for SP 100SU
Page 2: ......
Page 6: ...4...
Page 16: ...1 Guide to the Machine 14...
Page 26: ...2 Loading Paper 24...
Page 30: ...Canceling a print job while printing 1 Press the Clear Stop key CHZ955 3 Printing Documents 28...
Page 32: ...3 Printing Documents 30...
Page 52: ...7 Maintaining the Machine 50...
Page 75: ......






























