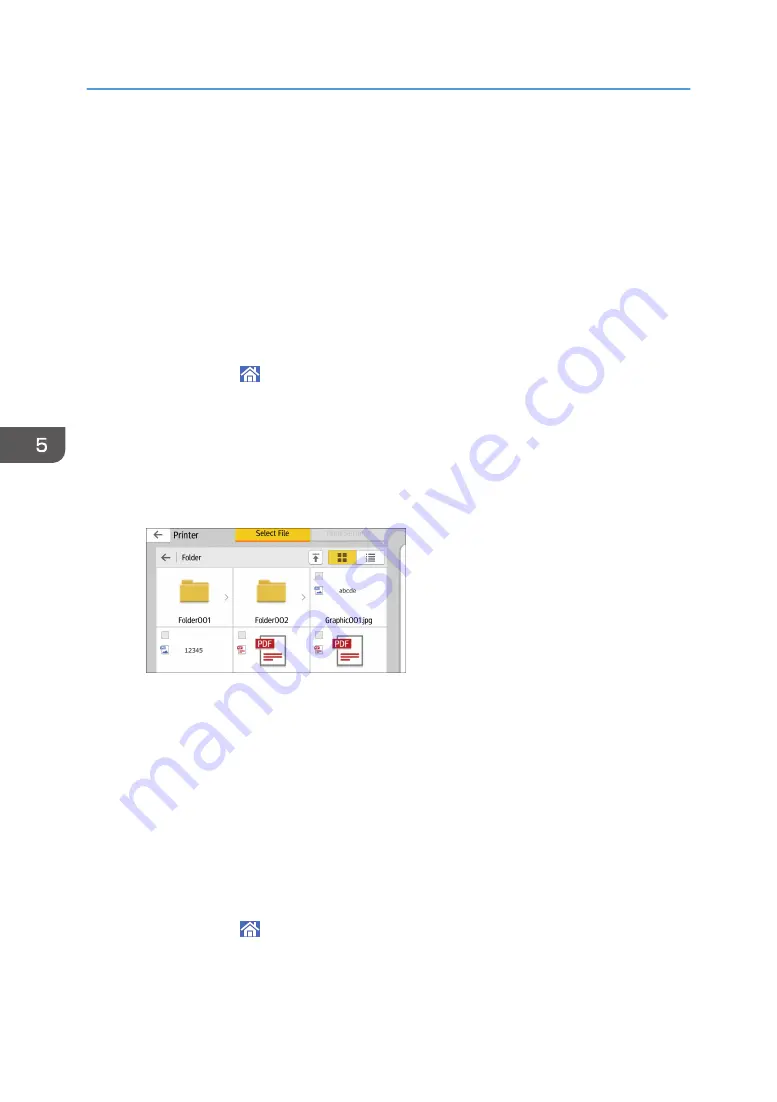
Using the Print/Scan(Memory Storage Device)
Function
The Print/Scan(Memory Storage Device) function allows you to read and print files that are stored on a
memory storage device such as an SD card or USB flash memory device. Also, you can save the
scanned data on a memory storage device.
The files in the following formats can be printed using the Print/Scan(Memory Storage Device) function:
JPEG, TIFF, and PDF. The scanned data can be saved in JPEG, TIFF, or PDF format.
Printing a file in a memory storage device
1.
Press [Home] ( ) at the bottom of the screen in the center.
2.
Press the [Print/Scan(Memory Storage Device)] icon.
3.
Press [Media Print].
4.
Insert a memory storage device in the media slot.
5.
Press [USB] or [SD Card], depending on the type of the storage device.
6.
Select the document to print.
You can perform the following operations on the selected document:
• Preview
Shows the preview image of the first page of the document.
• Selected
Displays the list of the selected documents.
7.
If necessary, press [Print Settings] to change the settings such as the number of copies
or duplex printing.
8.
Press [Start].
Saving the scanned data in a memory storage device
1.
Press [Home] ( ) at the bottom of the screen in the center.
2.
Press the [Print/Scan(Memory Storage Device)] icon.
3.
Press [Scan to Media].
5. Print
98
Summary of Contents for MP 6503
Page 2: ......
Page 28: ...1 What You Can Do with This Machine 26...
Page 64: ...2 Getting Started 62...
Page 78: ...3 Press Continue Copying starts again 3 Copy 76...
Page 80: ...3 Copy 78...
Page 120: ...7 Document Server 118...
Page 224: ...MEMO 222...
Page 225: ...MEMO 223...
Page 226: ...MEMO 224 EN GB EN US EN AU D223 7202A...
Page 227: ...2016...
Page 228: ...D223 7202A AU EN US EN GB EN...






























