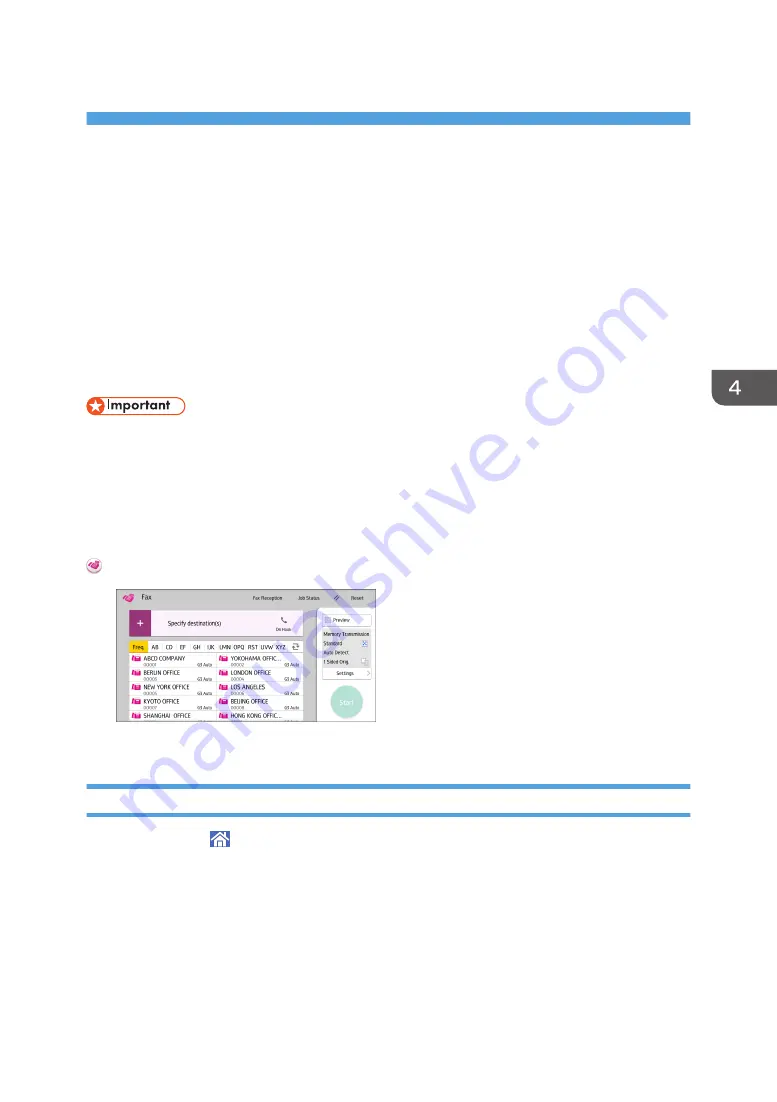
4. Fax
This chapter describes frequently used facsimile functions and operations. For information not included in
this chapter, see Fax available on our website.
Basic Procedure for Transmissions (Memory
Transmission)
This section describes the basic procedure for transmitting documents using Memory Transmission.
You can specify the fax, IP-Fax, Internet Fax, e-mail, or folder destinations. Multiple types of destination
can be specified simultaneously.
• It is recommended that you call the receivers and confirm with them when sending important
documents.
• If there is a power failure (the main power switch is turned off) or the machine is unplugged for
about one hour, all the documents stored in memory are deleted. As soon as the main power
switch is turned on, the Power Failure Report is printed to help you check the list of deleted files. See
"When an Error Is Notified via a Report or E-Mail", Troubleshooting.
When Using the Fax Application
About how to use the application's screen, see page 55 "[Fax] Screen".
Registering a Fax Destination
1.
Press [Home] ( ) at the bottom of the screen in the center.
2.
Flick the screen to the left, and then press the [Address Book Management] icon.
3.
Check that [Program / Change] is selected.
4.
Press [New Program].
5.
Press [Change] under "Name".
The name entry display appears.
6.
Enter the name, and then press [OK].
91
Summary of Contents for MP 501SPF
Page 2: ......
Page 12: ...10 ...
Page 75: ...2 Press OK Logging In the Machine 73 ...
Page 78: ...2 Getting Started 76 ...
Page 118: ...5 Print 116 ...
Page 136: ...7 Document Server 134 ...
Page 164: ...9 Adding Paper and Toner 162 ...
Page 232: ...MEMO 230 ...
Page 233: ...MEMO 231 ...
Page 234: ...MEMO 232 EN GB EN US EN AU D256 7834 ...
Page 235: ... 2016 ...
Page 236: ...D256 7834 AU EN US EN GB EN ...






























