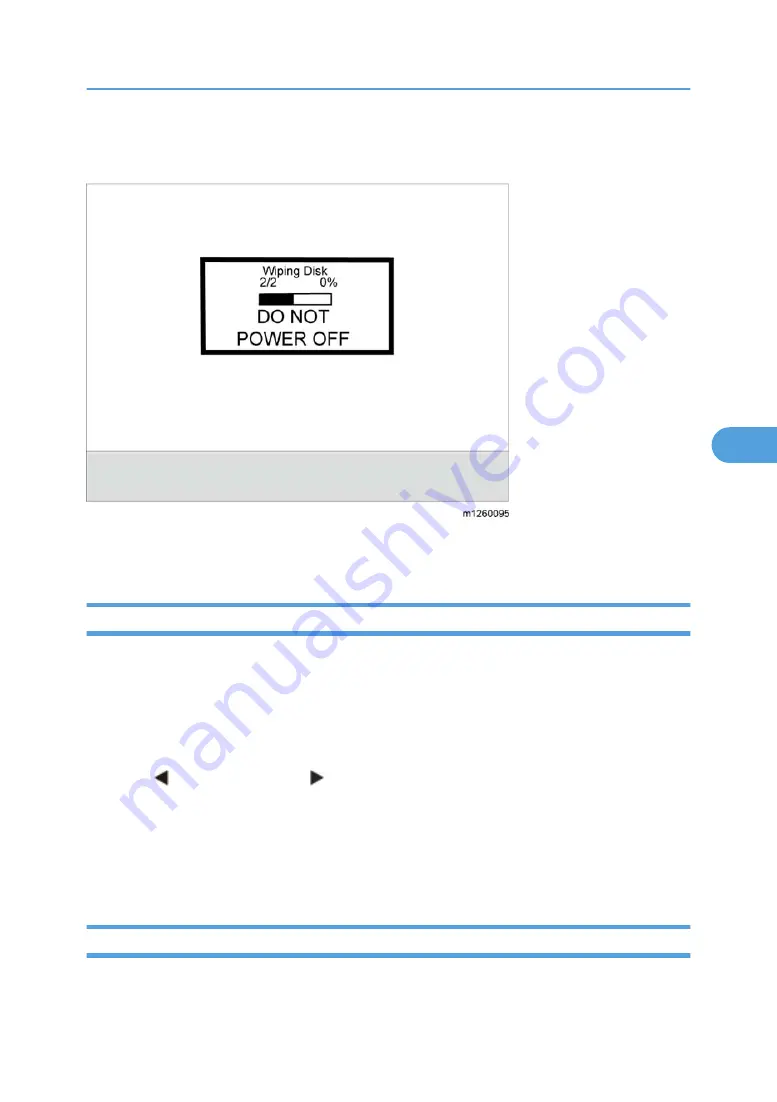
When the first stage of the process completes, the machine displays the following graphic and then
begins the second stage of the process:
The entire process is complete when the progress bar appears completely shaded and the percentage
indicator shows "100%". The panel returns to the screen that shows the values for the Wipe Disk setting.
Font Sharpening
This setting allows you to set a text point size below which the high-frequency screens are used when
printing font data. For example, at the default 24, all text in font sizes 24 and less will use the high
frequency screens. The values for this setting range from 0 to 150.
To change this setting:
1. Touch "Font Sharpening" from the Configuration Menu.
2. Touch to increase the value or to decrease the value.
3. Touch "Back" to cancel and return to the Configuration Menu.
4. Touch "Submit" to save the change.
This setting affects the PostScript, PCL, PDF, and XL emulators.
This function is not supported when the device generates output at 600 dpi resolution.
Require Standby
This setting determines if the Standby Mode is "On" or "Off". The default is "On".
Configuration Menu (CONFIG MENU)
157
5
Summary of Contents for LI-MF1 M126
Page 1: ...Model LI MF1 Machine Codes M126 M127 M128 Field Service Manual 26 August 2011 ...
Page 2: ......
Page 3: ...Safety Notices The following laser notice labels may be attached to this machine 1 ...
Page 4: ...2 ...
Page 5: ...3 ...
Page 6: ...4 ...
Page 7: ...5 ...
Page 8: ...6 ...
Page 9: ...7 ...
Page 10: ...8 ...
Page 17: ...XPS XML Paper Specification 15 ...
Page 29: ...M Auto compensator Overview 27 1 ...
Page 30: ...Main Boards Controller Board 1 Product Information 28 1 ...
Page 37: ...2 Installation Installation Refer to the User s Guide 35 2 ...
Page 38: ...2 Installation 36 2 ...
Page 51: ...2 Remove the three screws B securing the top of the controller shield Removal Procedures 49 4 ...
Page 59: ...6 Remove the screw D from the gear E 7 Remove the plastic bushing F Removal Procedures 57 4 ...
Page 142: ...4 Replacement and Adjustment 140 4 ...
Page 192: ...5 System Maintenance 190 5 ...
Page 198: ...Symptom Action Fax reception fails p 276 Fax Reception Service Check 6 Troubleshooting 196 6 ...
Page 298: ...6 Troubleshooting 296 6 ...
Page 302: ...7 Energy Saving 300 7 ...
Page 303: ...Model LI MF1 Machine Codes M126 M127 M128 Appendices 12 October 2011 ...
Page 304: ......
Page 306: ...2 ...
Page 322: ...1 Appendix Specifications 18 1 ...
Page 324: ...MEMO 20 EN ...






























